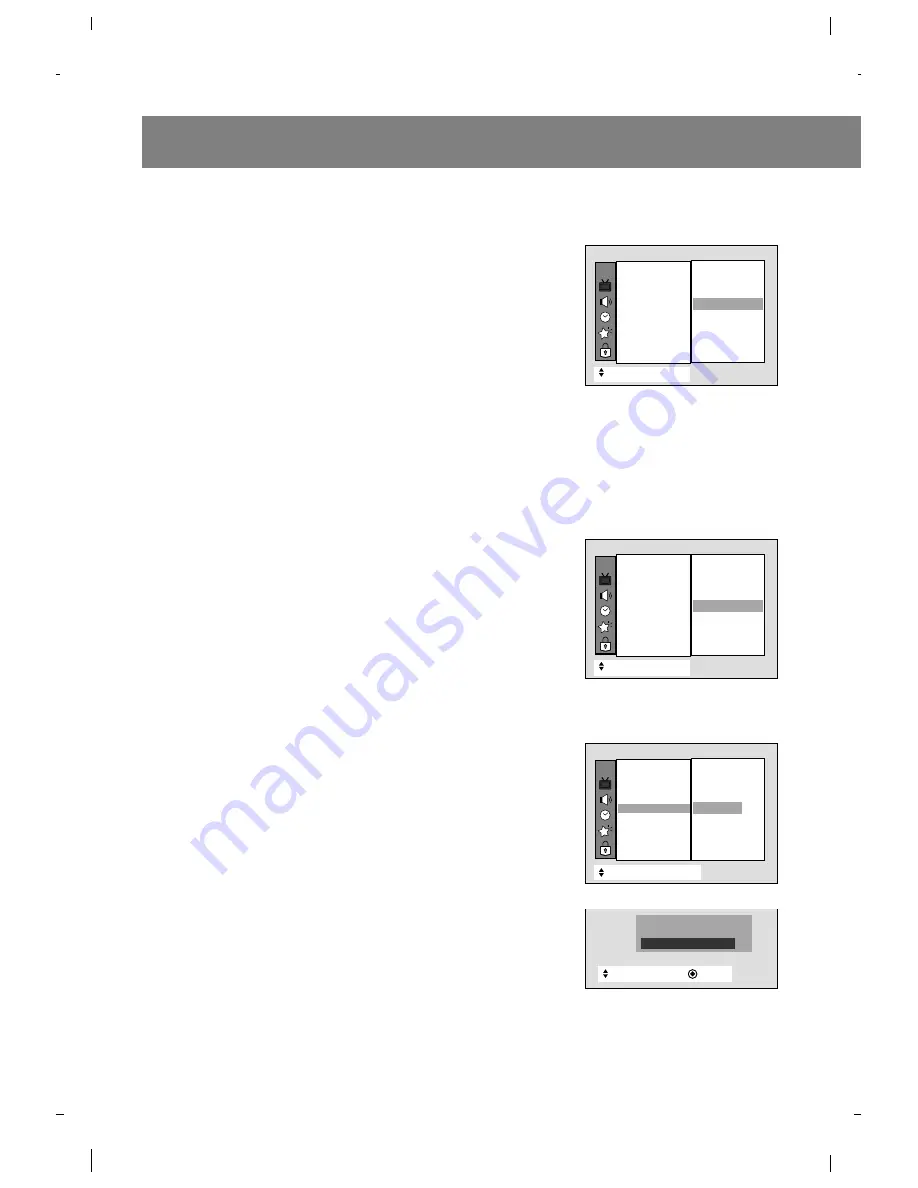
18
Picture Setup
VM (Velocity Modulation) Setup
If you select
VM High
, the TV will automatically enhance the
sharpness of the image's edges.
1. Press the menu button and then use
D
/
E
button to select the
Picture menu.
2. Press the
G
and then use
D
/
E
button to select
VM
.
3. Press the
G
and then use
D
/
E
button to select
High
,
Medium
,
Low
or
Off
.
4. Press the exit button to return to TV viewing.
ACC (Auto Color Control) Setup
Specify the picture color appearance.
1. Press the menu button and then use
D
/
E
button to select the
Picture menu.
2. Press the
G
and then use
D
/
E
button to select
ACC
.
3. Press the
G
and then use
D
/
E
button to select
Cool
,
Normal
,
or
Warm
.
4. Press the exit button to return to TV viewing.
User Picture Appearance Adjustments
This is the function to manually adjust the picture levels:
Contrast
,
Brightness
,
Color
,
Sharpness
,
and
Tint
to your preference. If the
picture settings you adjust are not satisfactory, you can also select a
factory preset picture setup.
1. Press the menu button and then use
D
/
E
button to select the
Picture menu.
2. Press the
G
and then use
D
/
E
button to select the desired picture
option (
Contrast
,
Brightness
,
Color
,
Sharpness
, and
Tint
).
3. Press the
G
and then use
F
/
G
buttons to adjust the levels.
The setting of highlighted menu option is displayed.
Use the
D
/
E
button to select other options.
4. Press the exit button to return to TV viewing.
CH.
+
+
Move
}
}
Back
EZ Video
{
{
DRP
{
{
Cinema
{
{
VM
{
{
ACC
{
{
Contrast
{
{
Brightness
{
{
Color
{
{
Sharpness
{
{
Tint
{
{
Convergence
{
{
Picture
High
Low
Off
Medium
CH.
+
+
Move
}
}
Back
EZ Video
{
{
DRP
{
{
Cinema
{
{
VM
{
{
ACC
{
{
Contrast
{
{
Brightness
{
{
Color
{
{
Sharpness
{
{
Tint
{
{
Convergence
{
{
Picture
Cool
Normal
Warm
Normal
CH.
+
+
Move
{
Next
+
}
}
Back
EZ Video
{
{
DRP
{
{
Cinema
{
{
VM
{
{
ACC
{
{
Contrast
{
{
Brightness
{
{
Color
{
{
Sharpness
{
{
Tint
{
{
Convergence
{
{
Picture
100
+
+
Move
}
}{
Adjust
Back
Contrast
000 0
100
Contrast
{
Summary of Contents for R50W46
Page 38: ...Notes 38 ...
Page 39: ...Notes 39 ...
















































