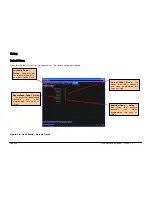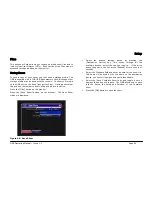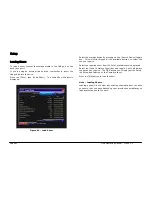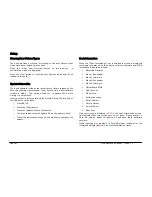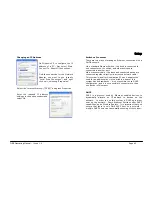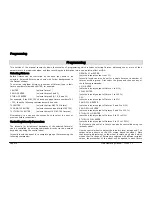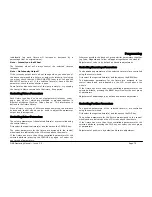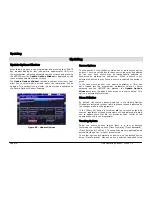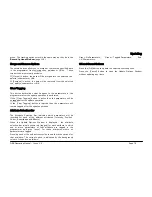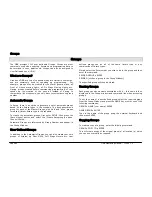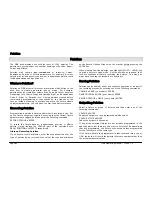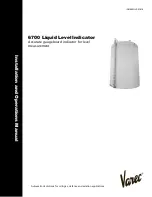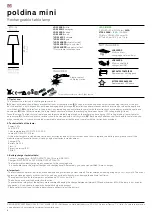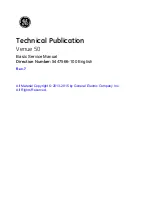Setup
ORB Operating Manual – Issue 1.0
Page 67
Remote
ZerOS Remote offers the ability to remotely control various areas of
the desk. The remote uses a standard Windows Mobile or Windows
PocketPC application to enable remote control of the console via a
wireless network.
The ideal setup for this system is as follows:
The console is connected to a Wireless Router via an Ethernet
connection. The Wireless Router is then configured to enable
wireless communication via a standard 802.11b connection, and the
Palmtop Computer (PDA) connects to this wirelessly. As long as the
console IP address and the PDA IP address are able to see each
other, the system should automatically setup and configure.
With a PC connected to the network with the desk and the PDA,
load up an internet browser and type in
http://192.168.0.1/
(or the
configuration IP address of the router, if different) into the address
bar and hit GO.
At this point you will be prompted for a user name and password,
which will be detailed in the user manual for the router.
Once connected to the router, look for settings which relate to the
wireless connection and to DHCP. Ensure that DHCP is enabled and
that the wireless is active. Setup a name for the wireless network
which you'll recognise (we use "Zero 88") and choose a wireless
channel. If required, security can be added. Once settings have
been changed, click the Save Option and then the Reboot Router
option to ensure that the settings are stored.
Ensure that the PDA has activated the wireless connection (this is
normally done through some sort of connection manager). The first
time you enable wireless in an area, the PDA will search for all
available wireless networks and will ask you if you want to connect
to any it finds. At this stage, you should see the Zero 88 network
listed. Select it and choose connect (if you added security, you'll
need to enter these details here).
Once the PDA is connected and the desk is connected, on the desk
go to Setup / Network / Remote. Choose Enabled Remote - Yes, and
Use DHCP Address - Yes. Again, enable security if you like (this
security is simply a password the remote will prompt you for before
connecting).
At the bottom of the remote setup screen, a message should appear
- "Remote Active". If "Remote Not Active - No DHCP Address" is
displayed, ensure that DHCP is enabled on the router and reboot the
desk.
Assuming "Remote Active" is displayed and the PDA connected to
the wireless network, you should be able to start the ZerOS Remote
program on the PDA and the desk should be detected. Press on the
Desk name and click the connect button.
For full information on the Remote, see the Remote chapter in this
manual (Page 115).
Summary of Contents for ORB
Page 1: ...ORB OPERATING MANUAL...