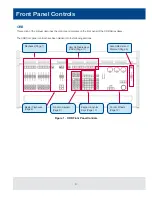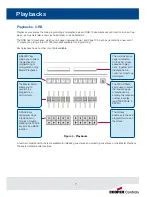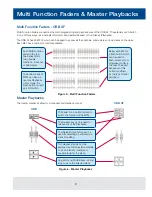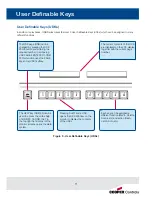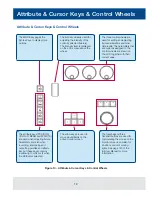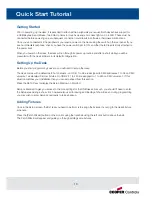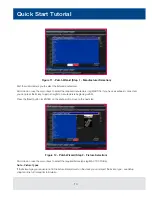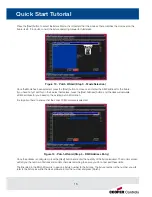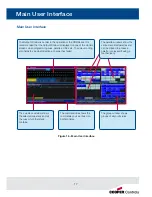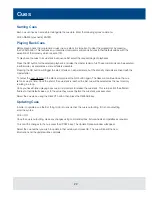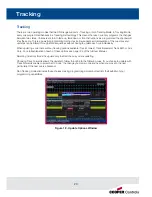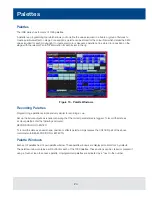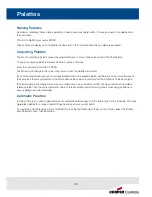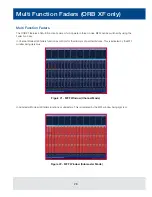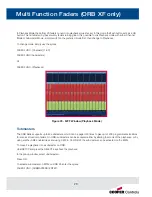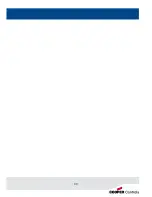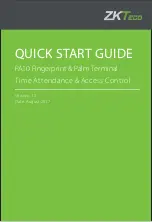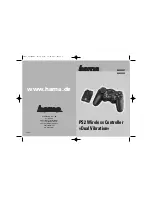18
Controlling Dimmers
Controlling Dimmers
The intensity parameter of fixture(s) can be controlled by entering commands directly via the numeric keypad
or by using the corresponding control wheel.
Intensity levels can be set for a single fixture or a number of fixtures using the following syntax:
1 @ N ENTER
This sets the intensity output of fixture 1 to N %.
1 FULL ENTER
This sets the intensity output of fixture 1 to 100 %.
2 AND 3 @ N ENTER
This sets the intensity output of fixtures 2 and 3 to N %.
2 AND 3 FULL ENTER
This sets the intensity output of fixtures 2 and 3 to 100 %.
5 THRU 10 @ N ENTER
This sets the intensity output of fixtures 5 to 10 to N %.
5 THRU 10 EXCEPT 7 @ {wheel}
This sets the intensity of channels 5,6,8,9,10 to the level on the wheel
5 THRU 10 FULL ENTER
sets the intensity output of fixtures 5 to 10 to 100 %.
Using the Control Wheel
The Intensity channel of a fixture can also be adjusted by control wheel.
First select the fixture(s) required as described above and then use the intensity wheel to adjust the level.
The output value is shown on the LCD screen above the corresponding control wheel.
Using the MFFs (ORB XF only)
The Intensity channel of a fixture can also be adjusted by using the MFFs on ORB XF.
First ensure that the MFFs are running in Channel mode – this is indicated by the LED in Fader Func. being lit Green.
If the MFFs aren’t in Channel mode, press Fader Func., then select {Channels} {1-60} on the Syntax LCD.
With the MFFs in the correct mode, channels can be adjusted by moving the appropriate fader. If a channel already
has a level, for example set through syntax, then you must ‘grab’ the level by moving the fader up to the present
value. Once that value is grabbed, the MFF gains control.
Tip - No Intensity Output?
If the intensity output levels do not change when you send any of the above commands to a fixture, or adjust
the intensity level using the wheel, check that the GRAND MASTER fader is at full and the BLACKOUT button
is off. If the selected fixture(s) have a Shutter parameter, check that the shutter is open. Check that the
Highlight key is not active by holding SHIFT and pressing HOME. For more troubleshooting tips, see page
156 of the full user manual.