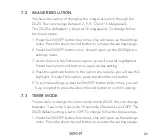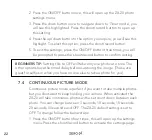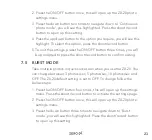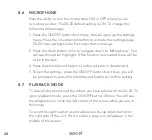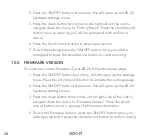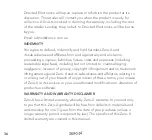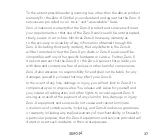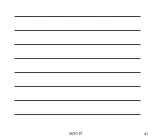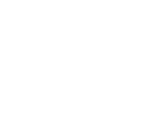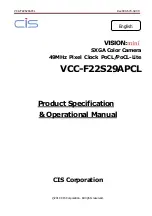34
download by press the circles on the right side of the file name.
5. Press ‘Confirm’ on the bottom right of the screen to begin the
download.
12.3 REMOTE PHOTO/RECORD VIA THE APP
If you wish to use the App to remotely take a photo ro record a video
follow the below steps:
1. Launch the ZX-20 App on your Smarthphone.
2. The App will launch opening with the remote shooting screen. If it
does not, press the ‘capture’ icon on the bottom left corner on App.
3. You can choose between video, camera and slow motion by clicking
on the matching icons. Each icon will have the different options
applicable come up. Select your preferred option.
4. Press the same icon for the mode you have chosen again to either
take the photo or begin recording.
12.4 ADJUSTING SETTINGS VIA THE APP
If you prefer to change the settings of the ZX-20 via the App you can
do this through the settings tab. Follow the below steps:
1. Press the ‘settings’ icon on the bottom right of the App screen.
All the settings are listed on this screen under each category. To either
change them or turn them on, press on the required tab and select the
option you prefer.
Summary of Contents for ZX-20
Page 1: ...USER MANUAL ZX 20...
Page 2: ......
Page 40: ...40 14 0 NOTES...
Page 41: ...41...
Page 42: ...42...
Page 43: ......