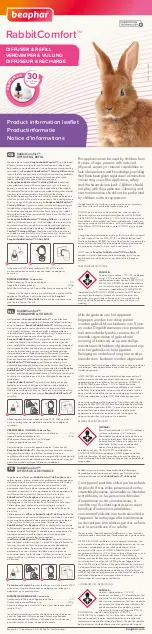Programming
48
• configuration of a Windows XP / Windows 7 PC
• using a DOS emulation tool for use with ZIPR
• USB to TTL setup instructions for Windows XP/ Windows 7
Serial Interface
The purpose of the USB to 5V TTL adapter is to convert from the voltages normally used
in USB ports on computers to the TTL levels used in the serial port on the Digital Tone
Remote desksets.
The cable supplied with the adapter has a regular 9-pin D-sub female plug on the end that
plugs into the adapter, and a specially keyed 6-pin plug on the end that plugs into the
deskset. The plug and socket for the deskset end were made unusual in order to prevent
installers from mistakenly inserting the cable into the handset socket.
Selecting the COM Port
Before the ZIPR software can communicate with the deskset, it will need to know which
COM port is being used by the USB-TTL adapter (this is the only serial configuration
information it needs). The following steps show how to select a COM port.
1. Go to the directory on your hard disk that has the ZIPR software in it and start the
program by running ZIPR.EXE.
2. The program will bring up its Main menu screen with the copyright window
displayed. The copyright will disappear after a short time, or can be removed
immediately by pressing any key.
3. The next window to appear will prompt you to select which type of equipment you
will be working on. Use the arrow keys to highlight the “EIA” line and then press
ENTER. The program will again briefly display a copyright window which can be
closed by pressing any key. Please note, to bypass this selection window in the
future, run ZIPREIA instead of ZIPR.
4. Use the Left/Right arrow keys to move the highlighted bar across to the “Setup”
position.
5. Highlight the “Comm port” selection in the small window that opened under
Setup. Use either the Up/Down arrow keys or press the letter “C”. Once “Comm
port” is selected, press ENTER.
6. The program will open a new window and prompt you to select the appropriate
serial port using the SPACE BAR. The software will only allow you to choose
COM 1 or COM 2. Once the proper port is showing, press the F10 key to save the
setting and exit this window.
7. If you want to, you can select the Printer option at this time and select your printer
port. If you wish to go straight to reading a remote or to exiting the program, use
the Left/Right arrow keys to move the highlighted bar over to the appropriate
heading.