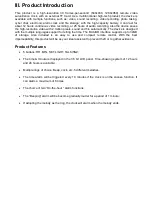IV. Setting up the zClock-1000
Powering up the unit for the first time
When you first open the box, some units may have a plastic insulation tab keeping the battery
from making contact with the electrodes to keep the unit off. If so, remove the plastic tabs from the
back of the unit and also the back of the remote sticking out of the battery cover. This will close the
battery circuit turning on the unit. You will hear sounds from the unit and the LCD screen will show
numbers.
Charging the unit
The zClock-1000 comes with an internal Lithium-Ion rechargeable battery. This battery has
no memory effect, and although it does not require the user to fully charge the unit before usage, it
is recommended to do so.
Referring to the “Diagram 1”
1. Flip open the rotational cover (4).
2. Connect the smaller end to the mini-USB port (7) on the side of the device.
3. Connect the other end of the USB cable to USB port in a computer or if using the included
A/C wall charger, plug it in a 120 volt outlet.
A red indicator light will light up next to the IR Receiver (2) on the device any time the USB
cable is connected.
WARNING:
Do not remove the Lithium-Ion battery from the unit. This will cause the unit to
reset to factory settings, making it unusable.
Setting up the Clock Time
1. On
the “Alarm & Clock Function Buttons” area (1), hit the “SET” button (third button from
the left) to put the device under time-setup mode. The numbers on the LCD screen will
start blinking on and off.
2. Hit the “HR” button (first button on the left) to change the hour, and the “MIN” button
(second button from the left) to change the minute.
3. Wait 5 seconds for the numbers to stop blinking and beep once. The time is now set.
Setting up the Alarm Time
1. Hit the “SET” button
two times
(third button from the left). This will put the device under
Alarm setup mode. The alarm-setup symbol ( ) will show up in between the numbers and
the numbers on the LCD screen will blink on and off.
2. Hit the “HR” button (first button on the left) to change the hour, and the “MIN” button (second
button from the left) to change the minute.
3. Wait 5 seconds for the numbers to stop blinking and beep once, the alarm time is now set.
Activating or Deactivating the Alarm
1. Hit the “SET” button
three times
(third button from the left). This will put the device under
“rings setup mode”. The three symbols ( , , ) on the LCD screen will blink on and off.
2. Hit the “MIN” button (second button on the left) to toggle the alarm function on and off. The
bell symbol ( ) will show when the alarm is active.