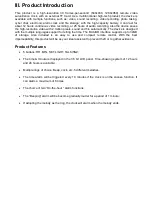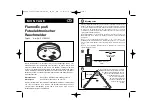Accessing the recorded media
1. Ensure the “On-Off” switch on the side is to the “On” position (8B).
2. Ensure the MicroSD memory card is in the MicroSD port (4) of the device.
3. Connect the smaller end of the USB cable (14) to the mini USB-Port (7) on side of the device, and
then connect the other end of the USB cable (15) to your computer’s USB port.
4. Turn on the device by pressing the power button on the remote ( ). A blue light will come one next
to the IR receiver (2).
5. Wait a few seconds for your computer to detect the device. The zClock-1000 is now working as a
USB drive.
Under Windows systems
: an “AutoPlay” menu may pop up with the option to “Import pictures and
videos” or “Open folder to view files”. You will also find it “My Computer” as a new drive called
“Removable Disk (E:)”. Drive letters may vary (D, E, F, G).
Under Mac systems:
A new drive icon will show up on your desktop with the name “Undefined”. You
can also find it in “Finder” menu under “Storage Devices” as MINIDISK.
Video Time-Stamp
The zClock-1000 has the option to write the time on the recorded video.
Note: The time on the clock does not reflect the video time-stamp.
Updating the time-stamp time:
1. Download the TimeUpdate utility from the following URL:
http://support.zetronix.com/drivers/TimeUpdate.exe
The utility may or may not be found on the included mini CD.
2. Ensure the MicroSD memory card is inerted in the MicroSD port (4) of the device.
3. Connect the zClock-1000 to your computer as a storage device; as described in the
previous section
“Accessing the recorded media”
.
4. Run the downloaded “TimeUpdate.exe” utility. When the program opens, it may take a
few seconds to detect the zClock-1000.
5. Ensure the drive letter shown in the “Devices” field is the same as the letter show in “My
Computer”. Usually D, E, F or G.
6. Hit the update button, and wait a few seconds for the program to write the files to the
device.
The utility program will pull the date and time currently set on your computer.
Next recorded video will have the updated time stamp.
Removing the time-stamp:
1. Follow all the steps described in the previous section “
Updating the time-stamp time”.
2. Browse into the main folder of the device, and look for a file called “time.txt”.
3. Open the “time.txt” file using a text editor such as Notepad or TextEdit.
4. In the file you will see a code that looks something like:
“2011-03-29 16:59:00”
5. Add space and the letter “N” at the end so it looks like:
“2011-03-29 16:59:00 N”
The time-stamp will be removed on the next recorded video.