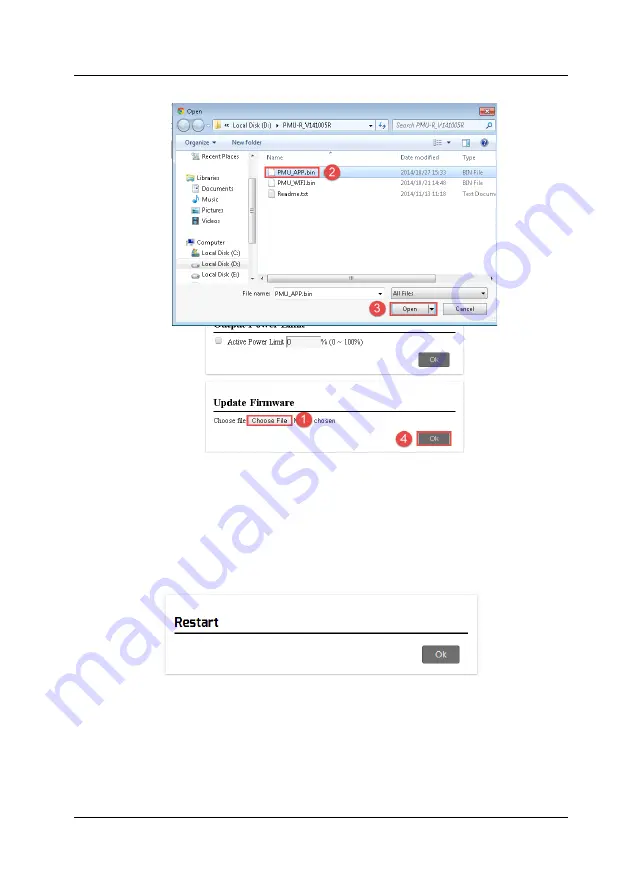
Web Server
~
23
~
Fig. 5-19: Update Firmware
5.4.4
Restart
Enter the Advanced page of the ComBox and click the “OK” button at the Restart
section to restart the device.
Fig. 5-20: Restart the device
5.4.5
Restore to Factory
Enter the Advanced page of the ComBox and click the “OK” button in the Restore
to Factory section to restore all the parameters of the ComBox to the factory
settings.
















































