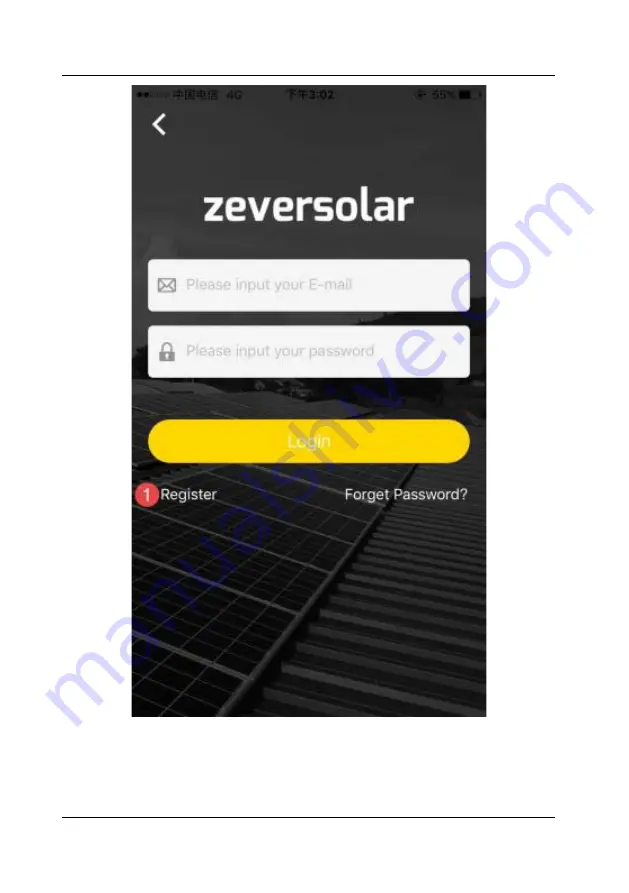
ZeverCloud APP
~
28
~
Fig. 6-4: Login
Step 3: Click the button marked with a ‘1’ in Fig. 6-4, click ‘Register’ to enter the
registration page, input the available e-mail address and login password
(password length must be over 6 digits and less than 32 digits, capital and small
English letter A(a)-Z(z) and numbers 0-9 can be accepted).
















































