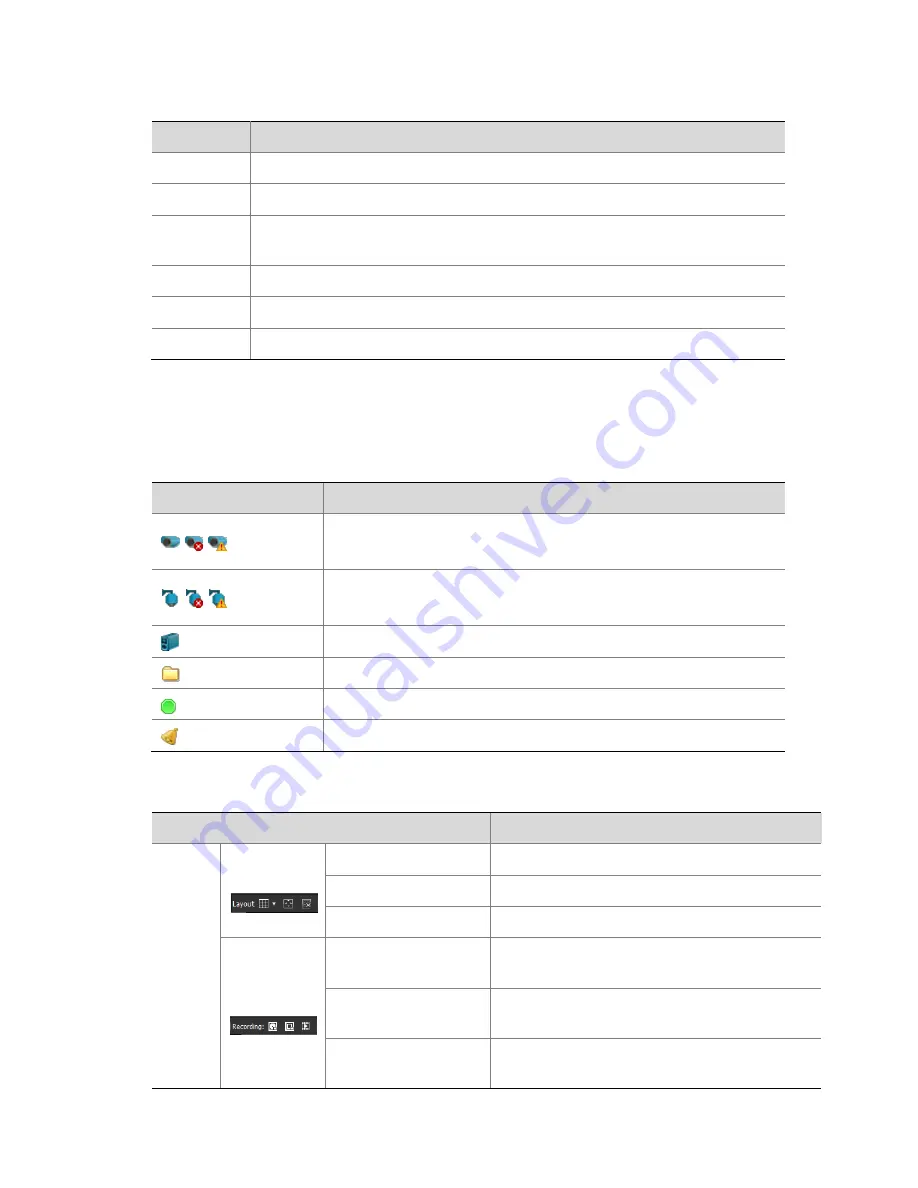
8
Table 2-1
Functional Areas in the Live View Window
No.
Function
1
Resource tree. The icons are described in Table 2-2.
2
Main toolbar, which is used to access the main menus in the Web interface.
3
Information area, which shows your username and the number of new messages
from the system.
4
Pane used to display live video or recording.
5
Window toolbar. The icons are described in Table 2-3.
6
Playback toolbar, which is used to playback recordings.
Toolbar and Icons
Table 2-2
Explanation of Icons on the Resource Tree
Icon
Indication
Status of connected fixed cameras.
The icons from left to right mean “online”, “offline”, “video lost”.
Status of connected PTZ cameras.
The icons from left to right mean “online”, “offline”, “video lost”.
Root node of the resource tree.
Folder.
Alarm input.
Alarm output.
Table 2-3
Explanation of Icons on the Window Toolbar
Icon
Function
Window
Toolbar
Layout
Change layout
Click the arrow to change the layout of panes.
Full screen
Click this icon to switch to full screen mode.
Close all panes
Click this icon to close display on all panes.
Recording
Start recording all
panes to the server
Click this icon to start recording to the NVR for all
the panes. To stop recording, click the icon again.
Start local recording
on all panes
Click this icon to start recording to your PC for all
the panes. To stop recording, click the icon again.
Play local recording
Click this icon to play a recording saved on your
PC.
















































