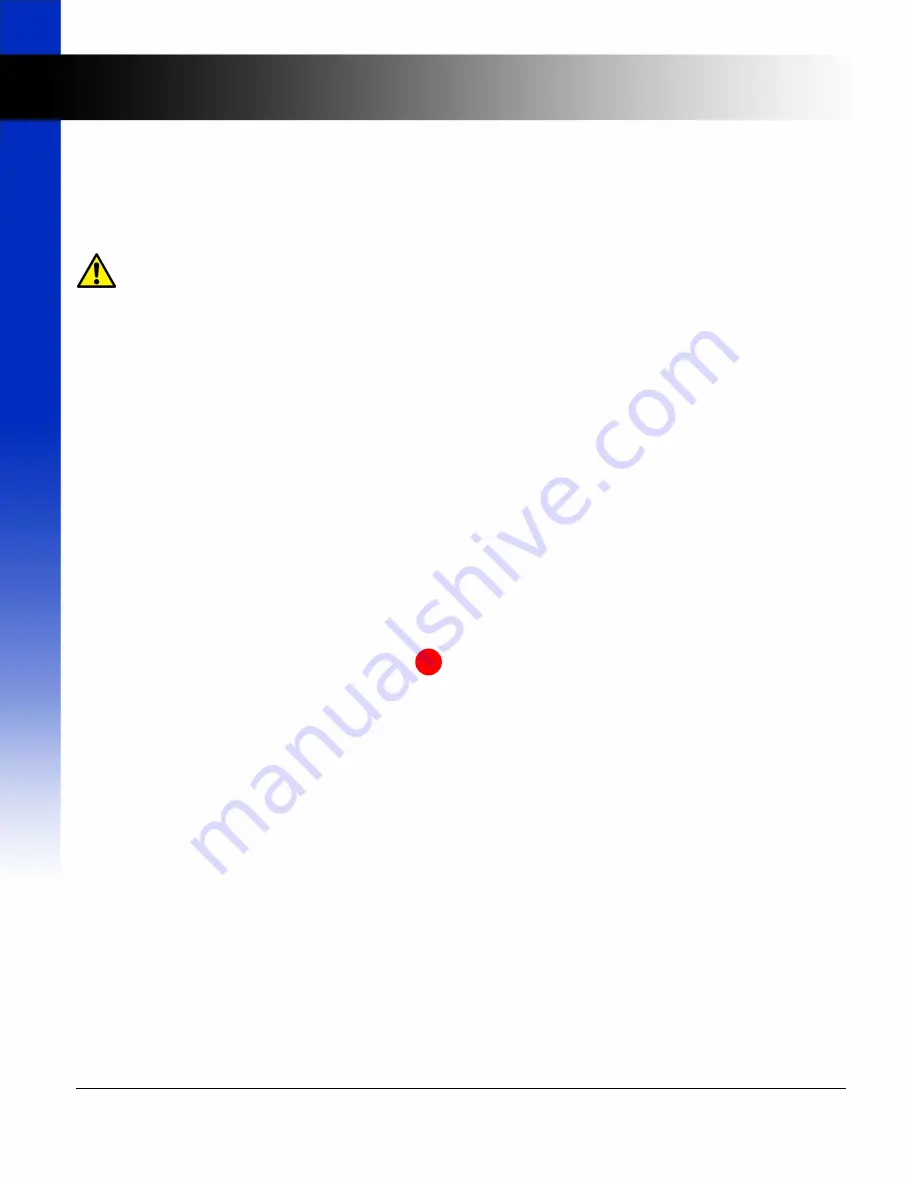
6 of 9
ZIG-ILC User Manual
UM-003-0001-102-00 | June 09, 2020
© 2020 Zigen Corporation
www.zigencorp.com
Upgrade Firmware
The Upgrade Firmware “Apply” button will be active if any new firmware updates are available. Essentials
automatically downloads new firmware from Zigen servers. If firmware updating is required, click on apply and
wait for the unit to complete the programming process. If firmware programming fails, the IP-Logic device will
revert to its last good firmware version.
Important
: To automatically receive the latest firmware revisions from Zigen servers, the
Essentials Control LAN must have Internet access through the facility network. See IP-Logic
Technical Reference Manual for more information on the recommended system interconnect.
Cage System Slots
All ZIG-ILC-CAGE in the installation need to know the identity of all IP-Logic devices installed in its cage housing.
The identity is required for Intelligent Thermal Management.
Before configuring the Cage System Slots, the desired IP-Logic devices must already be installed in the cage(s) with
power applied to all devices. Network connectivity with the Essentials Control Server must also be functioning
and all IP-Logic Devices appear in the Admin Device List (
Figure 5
).
Perform the following steps to program the identity of the IP-Logic devices within a ZIG-ILC Cage:
1.)
Select the desired ZIG-ILC-CAGE from the Admin Device List (
Figure 5
).
2.)
Click the “Cage System Slots” edit button.
3.)
Click and drag the desired IP-Logic device from the Admin Device List and drop it in the Cage System Slots
area (see arrow #1 in
Figure 5
).
4.)
After dragging the IP-Logic device, its Icon will appear in the Cage System Slots area and the device’s front
mounted blue LEDs will start to glow to physically confirm that the dragged IP-Logic device is installed in
the selected ZIG-ILC-CAGE housing. If the dragged IP-Logic device has been assigned to the selected ZIG-
ILC-CAGE by mistake, simply click on the symbol located on the upper right corner of the IP-Logic
device’s Icon to remove it from the Cage System Slots assignment area.
5.)
Repeat steps 3 and 4 until all installed IP-Logic devices (maximum of 10 devices) are assigned to the selected
ZIG-ILC-CAGE. The blue LEDs of all devices assigned to the Cage System Slots will remain glowing for
confirmation that the assigned IP-Logic devices are physically installed in the proper cage housing.
6.)
Upon completion and confirmation of the Cage System Slots assignments, click the save button to
permanently save the configuration. The glowing blue LEDs will return to their default functions.
Notes Area
Text can be entered in the Notes Area. Device Name, Location, IP-Logic Device Assignments, Deployment date,
and Installer Name are just a few examples that may help identify and troubleshoot the system in the future.
Click Edit then enter the notes. When finished, click the Save button.
X
ZigNet Configuration



























