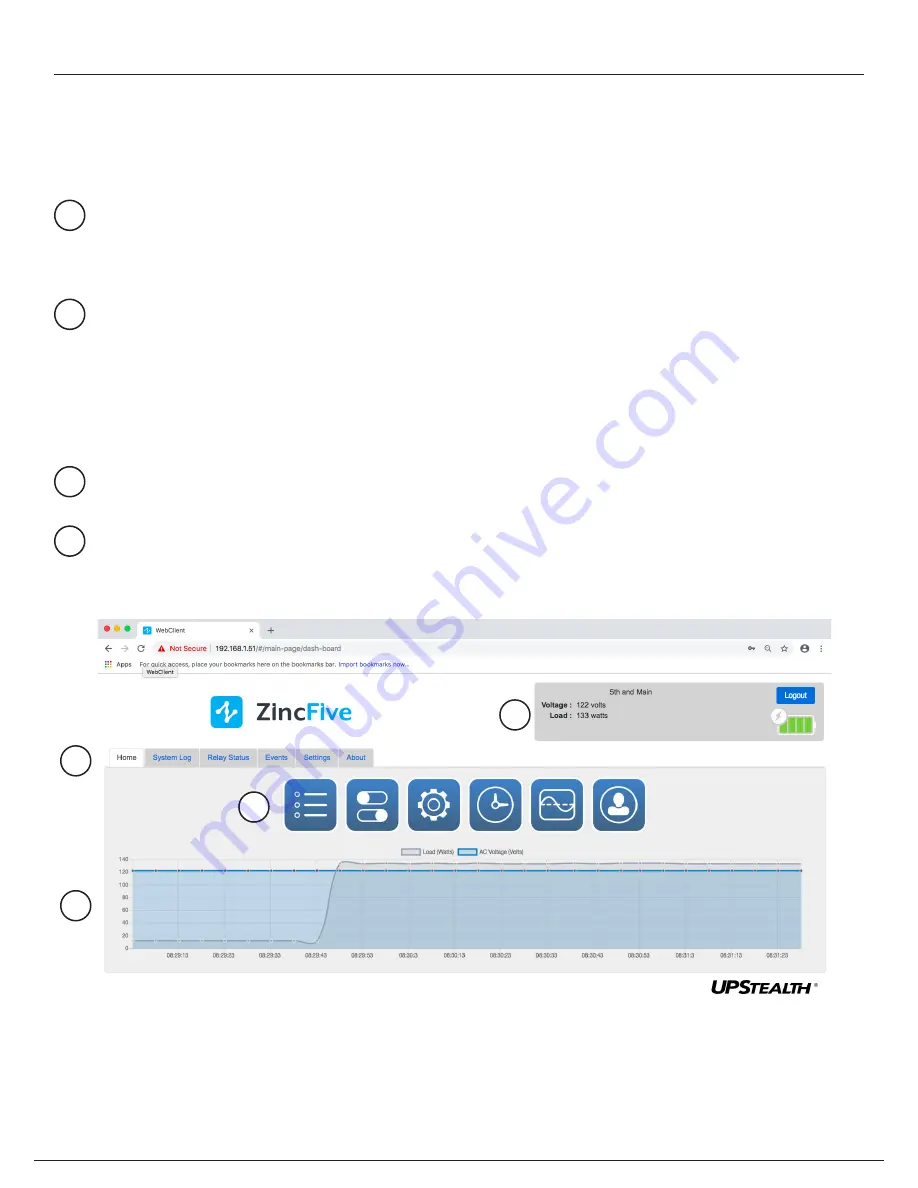
UPStealth® 2 User Manual | 48
Home Screen
Once you are logged in and connected to a UPStealth 2, the software will bring up the Home screen. This is your
navigation center for monitoring and managing the status of your UPStealth 2.
At the top right corner of the Home page is a status display with a real-time view of the system voltage, load,
and battery status. A lightning bolt in the top left of the green battery icon indicates that the UPStealth 2 is in
AC power mode. If there is no lightning bolt, a power fail has occurred and the UPStealth 2 is in battery backup
mode. The Logout button is also in this area.
Below the status display are six tabs:
•
HOME
- take you to the Home page.
•
SYSTEM LOG
- opens a page used to view captured events.
•
RELAY STATUS
- opens a summary page showing the 8 relays and whether they are triggered on or off.
•
EVENTS
- opens a page used to configure or edit events that you want the UPStealth 2 unit to respond on.
•
SETTINGS
- opens a page used to set or edit UPStealth 2 Software settings, including system, network,
firmware, time, user password and messaging settings.
•
ABOUT -
opens a page of information about your UPStealth 2 Software.
On the Home screen are six clickable icons that will help you navigate to important UPStealth 2 software
tabs and pages.
At the bottom of the Home page are two buttons and a graphical chart. The chart shows a real-time graphical
view of the current load and AC voltage. By clicking on these buttons, you can remove the current load (amps)
or AC voltage from the chart or add them back in if they are not showing.
1
2
3
4
Home Screen
1
2
3
4
System Log
Events
Settings
System Time/Date
Live Cabinet
Waveform
User Settings
Summary of Contents for UPStealth 2
Page 2: ......
Page 71: ...UPStealth 2 User Manual 68 Notes ...
Page 72: ...69 UPStealth 2 User Manual Notes ...
Page 73: ......
















































