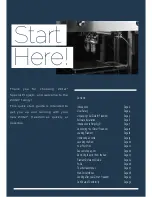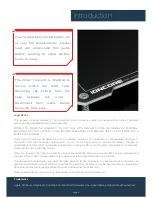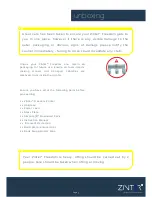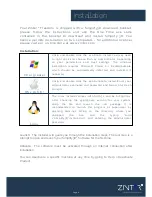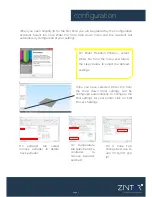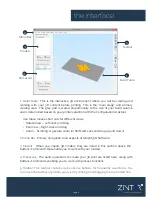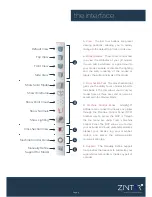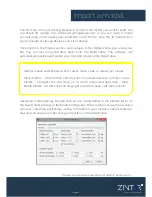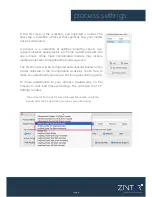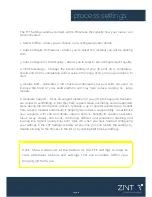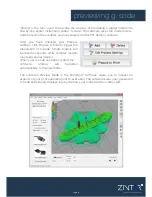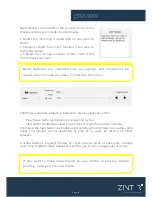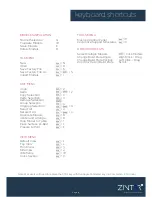Reviews:
No comments
Related manuals for Freedom

HandJet 250
Brand: EBS Pages: 34

1184146
Brand: Phoenix Contact Pages: 52

35622 Series
Brand: Oakton Pages: 8

SP200 Series
Brand: Star Micronics Pages: 127

WMX 5001
Brand: Valentin Pages: 32

ProX DMP 200
Brand: 3D Systems Pages: 103

C11CF50201
Brand: Epson Pages: 16

C11CA77201
Brand: Epson Pages: 2

C11CF06402
Brand: Epson Pages: 36

C11CE91301
Brand: Epson Pages: 47

C11CH75402
Brand: Epson Pages: 16

C11CA56203 - PictureMate Charm PM 225 Color Inkjet Printer
Brand: Epson Pages: 97

C204001 - DFX 8500 B/W Dot-matrix Printer
Brand: Epson Pages: 2

C11CF39201
Brand: Epson Pages: 166

C11CG69401
Brand: Epson Pages: 254

C11CF39202
Brand: Epson Pages: 168

C11CG29501
Brand: Epson Pages: 277

C11CG08401
Brand: Epson Pages: 125