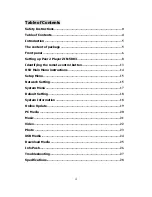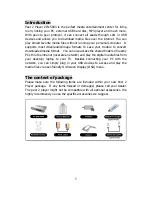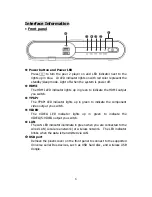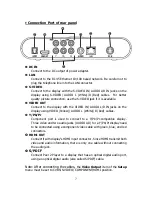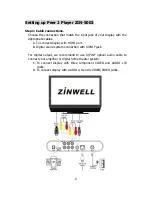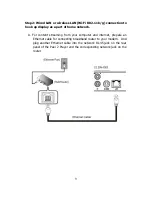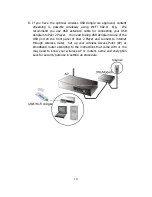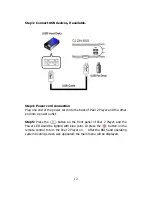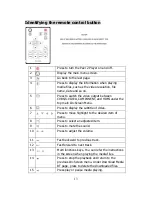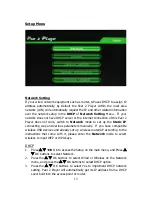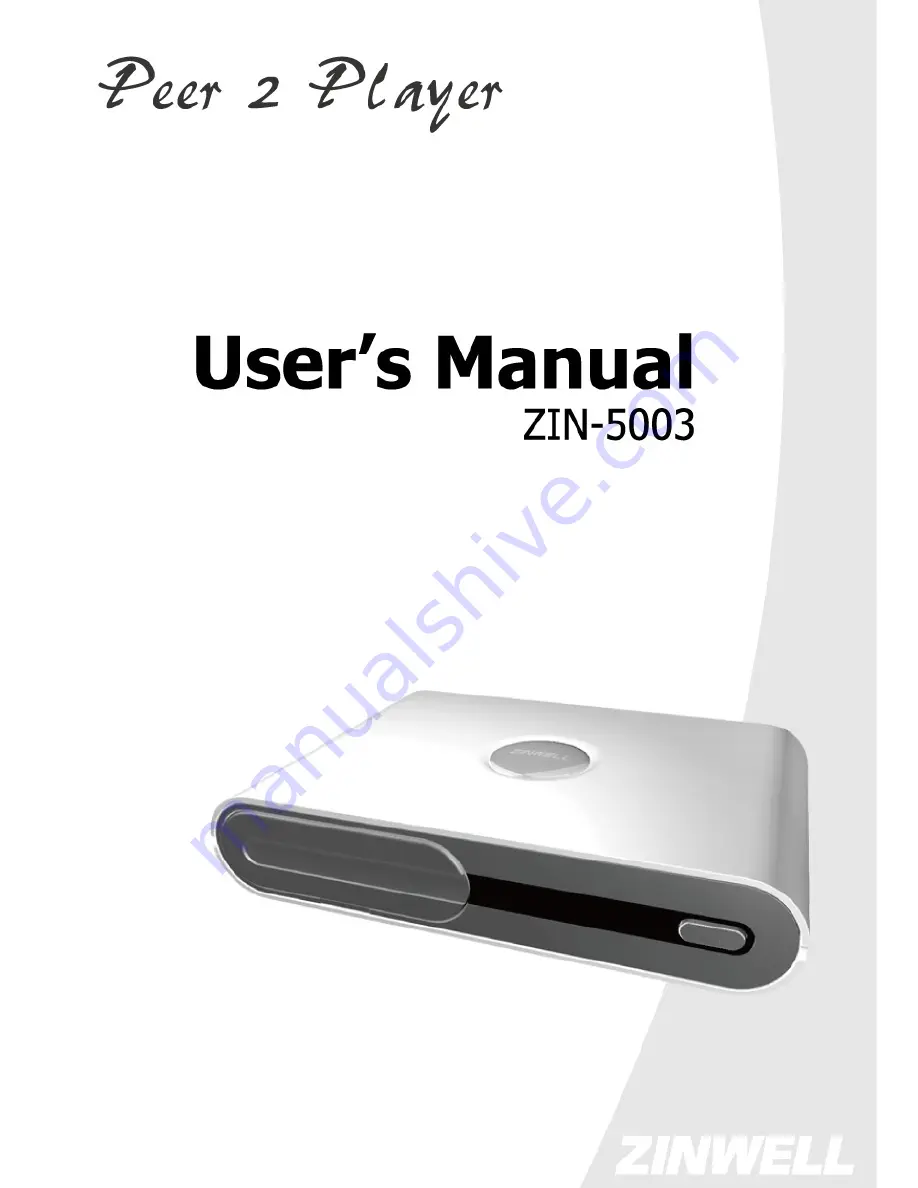Reviews:
No comments
Related manuals for Peer 2 Player ZIN-5003

MP-4000
Brand: Teac Pages: 18

MDC-2F4
Brand: PROEM Pages: 9

SMPK2038
Brand: Sylvania Pages: 28

DXP D0808
Brand: RGBlink Pages: 13

SADV 1245 R
Brand: T+A Elektroakustik Pages: 54

HQPOWER VDSCD6001
Brand: Velleman Pages: 41

MDV421
Brand: Magnavox Pages: 52

USB-PRO
Brand: easyonHold Pages: 4

USB-301
Brand: Humandata Pages: 10

TM889 B Type
Brand: T&T Industries Co Pages: 25

EdgeVis HD-IP200
Brand: Digital Barriers Pages: 34

RD-1000M
Brand: Rotel Pages: 9

SL-P990
Brand: Technics Pages: 18

MB-4s
Brand: Nakamichi Pages: 33

Indigo ADDEC-210
Brand: Crystal Vision Pages: 37

TG-10B
Brand: Meicheng Pages: 6

ET91000SM10
Brand: StarTech.com Pages: 12

QM1003-0.5-18-2
Brand: Quonset Microwave Pages: 100