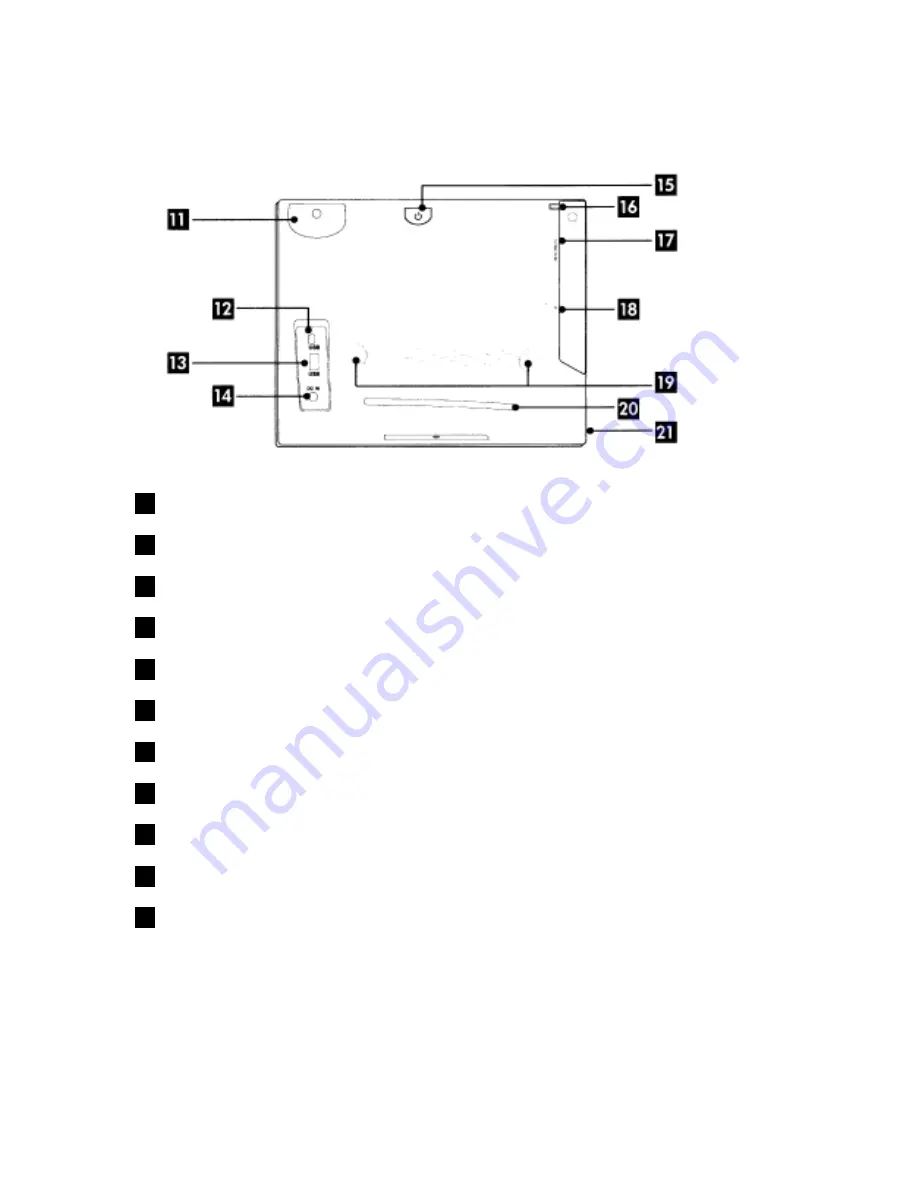
5
REAR PANEL
11
Remote control storage slot
12
Mini USB connector: Connects OPS-8 to a PC or PictBridge enabled printer.
13
USB A-type connector: Connects OPS-8 to USB Flash Drive.
14
DC IN: Connects to the supplied AC Power Adaptor
15
Power/Standby Button: Press to power on. Press for 4 seconds to power off
16
Light Sensor: Adjusts backlight intensity of screen automatically
17
SD/MMC/MS/xD Card Slot
18
CF Card Slot
19
Speakers
20
Photo Scanner output slot
21
Photo Scanner Cover release button: Press to scan in photos.






































