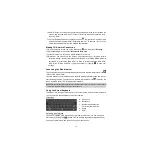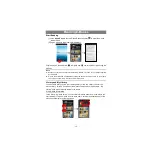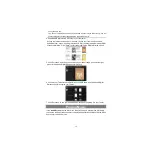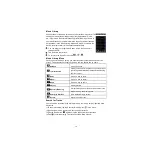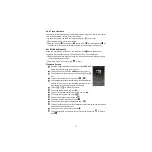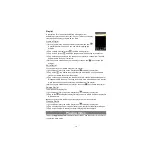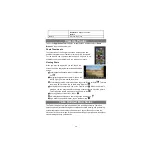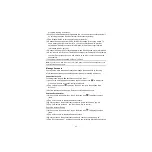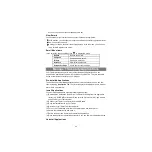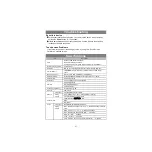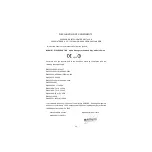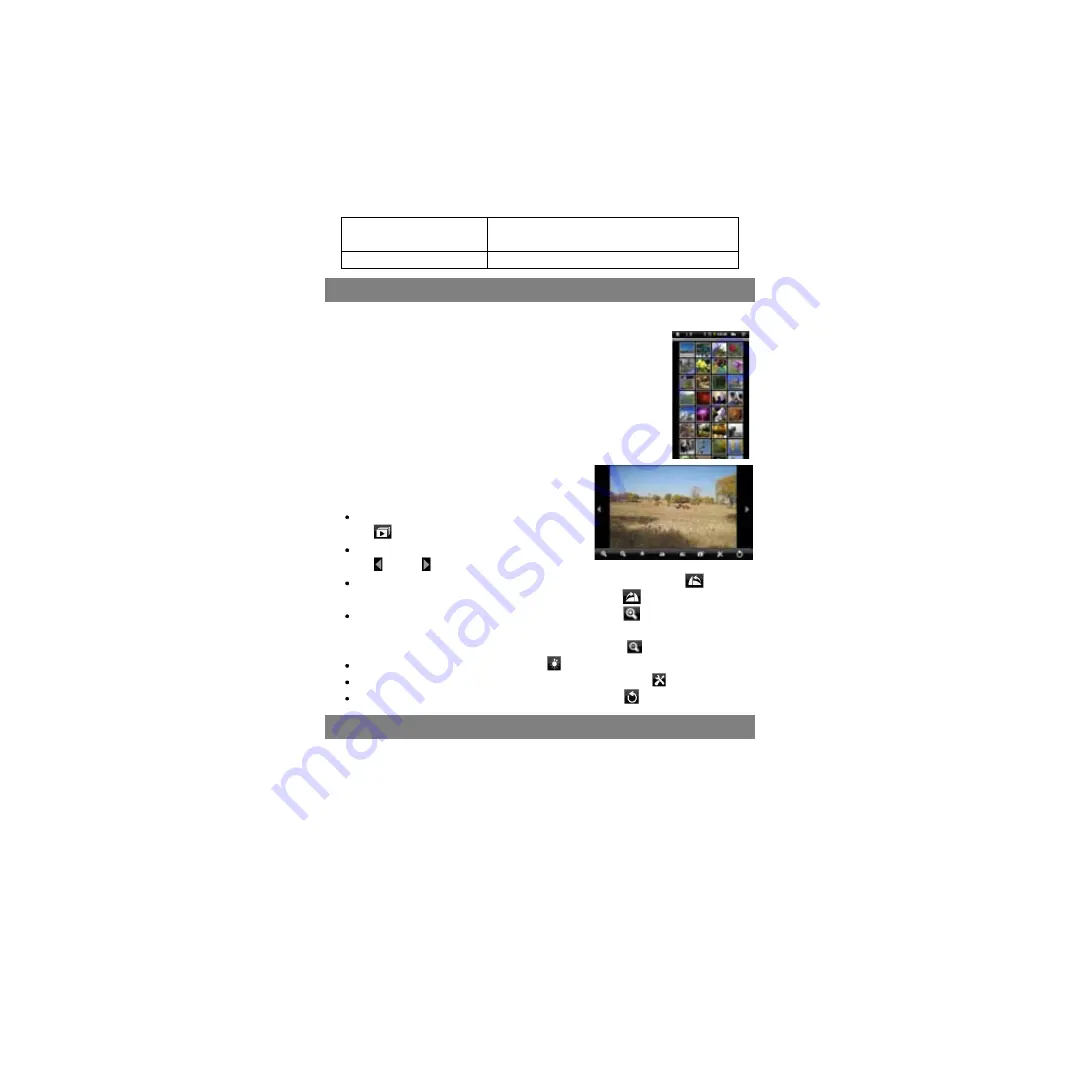
20
Repeat All –
Repeat all videos.
Return
Return
Exit from the menu.
Viewing Photos
Tap on the
Application Tab
to display all applications, and then select
“Photo
Browser”
to enter the photo mode.
Photo Thumbnails
The first screen of the Photo mode shows all the photos and
subfolders located in your Tablet or memory card in thumbnails.
To view a photo, tap on its thumbnail to open it. If a photo is in a
subfolder, open the subfolder, and you will see your photo.
Viewing Photo
When you are viewing picture, you can tap on the
screen to show a floating toolbar atthebottom ofthe
screen.
To start/pause a slideshow, tap on the Slideshow
icon
.
To display the previous/next picture, tap on the
left
/ right
arrow beside the picture.
To rotate the picture 90°counterclockwise, tap on the Rotate Left icon
. To rotate
the picture 90°clockwise, tap on the Rotate Right icon
.
To magnify the current picture, tap on the Zoom In icon
. When the picture is
enlarged, you can drag the picture vertically or horizontally to move the picture.
To decrease the picture size, tap on the Zoom Out icon
.
To set brightness of the screen, tap on
.
To display the available menu items, tap on the Setting icon
.
To go back to the photo browser, tap on the Back icon
.
Take Handwritten Notes
The Tablet consists of a digital pen and a built-in receiving unit which combines
ultrasound and infrared technologies to enable an accurate tracking and positioning
system that tracks the movement of the pen tip on any surface and converts the
movement into a vector image of the user’
s handwriting, so that you can write notes or
make drawings directly on the device.