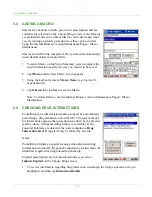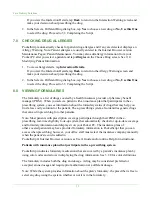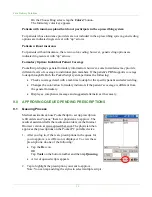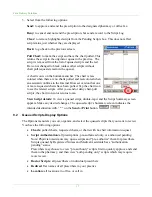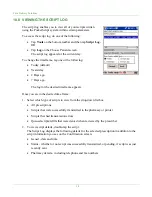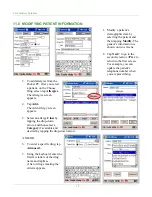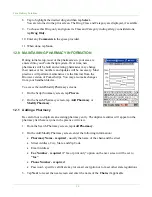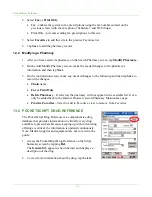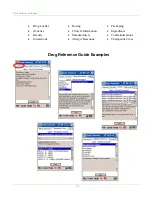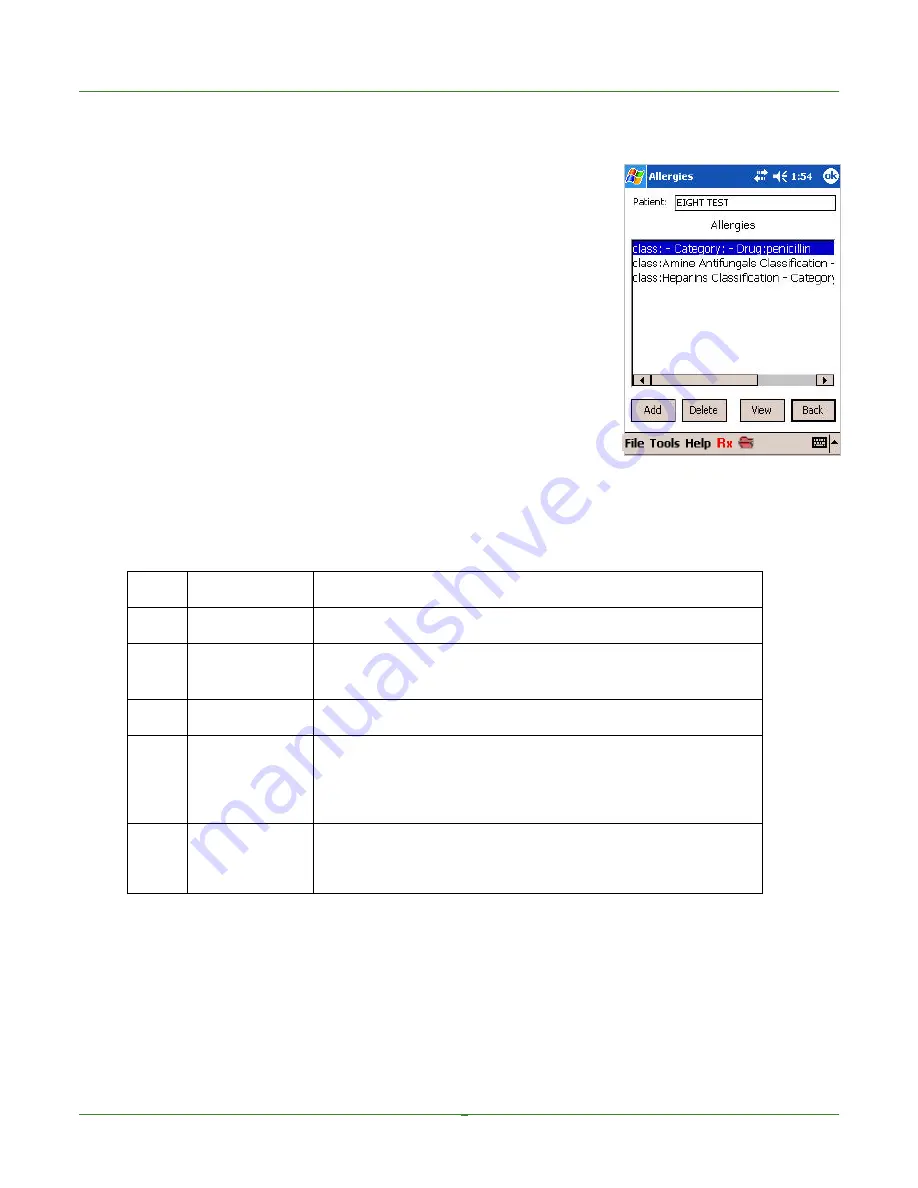
Care Delivery Solutions
3.2.6 A
LLERGIES
Before selecting a drug, you can view a list of the patient’s
allergies by tapping the
Allergy
button. A list of allergies that are
drug or class-specific appears.
Note: If you select a drug to which the patient is allergic, the
system automatically displays an Allergy Alert described in
section 7.0 Checking Drug Allergies.
3.2.7 E
XPIRE
F
UNCTION
The
Expire
button lets you manually expire a prescription so that
the drug will no longer be considered when evaluating potential
drug-to-drug interaction for this patient.
Tap the prescription to highlight it and then tap
Expire.
3.2.8 F
ORMULARY
C
OLOR
C
ODES
Tap the
Colors?
button to view a list of formulary color codes and how they indicate whether a
drug is covered by the patient’s drug insurance plan.
Color Code
Comments
Black
Prescription insurance not on file.
Green Preferred
Drugs covered by the health plan.
Blue Approved
Drugs covered by the health plan, but taking a higher co-pay.
Purple Requires
Prior
Authorization
Drugs for which the prescriber must submit a request for
coverage under the medical review process. Selecting one of
these drugs will display preferred and approved alternative drugs
when information is available.
Red Not
Approved
Drugs that are non-formulary. Selecting one of these drugs will
display preferred and approved alternative drugs when
information is available.
3.2.9 P
RIOR
A
UTHORIZATION AND
T
HERAPEUTIC
A
LTERNATIVES
Drugs that require prior authorization or approval based on the formulary coverage for the
patient are indicated by purple text and left-facing arrow (<). If you select a drug that requires
prior approval, a message about the formulary coverage of the selected drug and a list of
therapeutic alternatives approved by the formulary appear. See 8.0 Viewing Formularies.
7