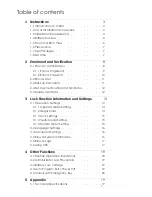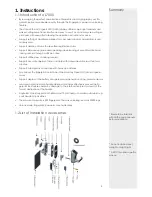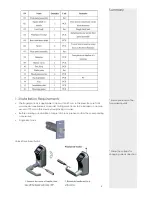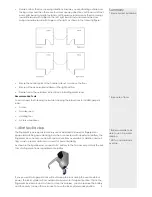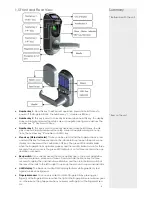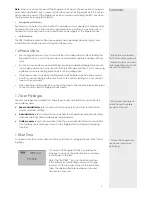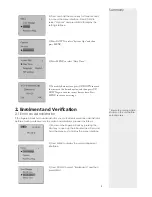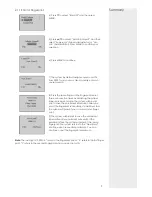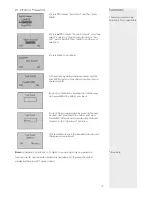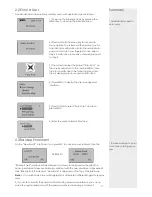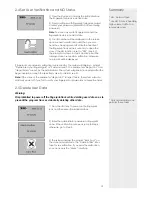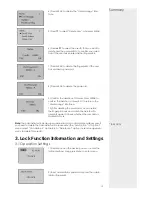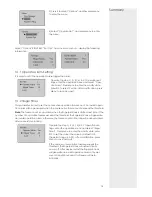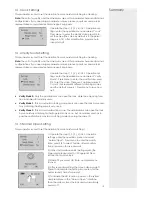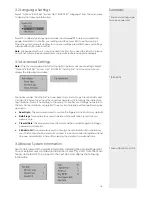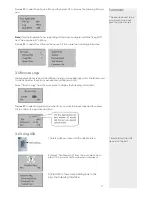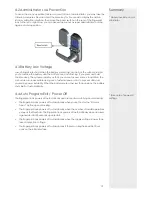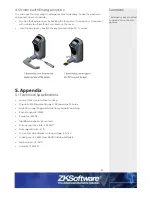3.1.3 Lock Settings
This parameter is used to set the duration from successful matching to unlocking.
Note
: The unit of quantity and the maximum value of this parameter here are standard
con
fi
gurations. If you need larger parameter values, please consult our commercial
representatives or pre-sales technical support engineers.
3.1.4 Verify Mode Setting
This parameter is used to set the duration from successful matching to unlocking.
Note
: The unit of quantity and the maximum value of this parameter here are standard
con
fi
gurations. If you need larger parameter values, please consult our commercial
representatives or pre-sales technical support engineers.
• Verify Mode 0
: Only the administrator can open the lock, while the unlocking func-
tion is disabled for ordinary users.
• Verify Mode 1
: This is a default matching mode. Users can open the lock by success-
fully matching their
fi
ngerprints only once.
• Verify Mode 2
: This is a dual veri
fi
cation mode. The administrator can open the lock
by successfully matching his/her
fi
ngerprint only once, but an ordinary user has to
pass the veri
fi
cation in any two matching modes by using the same ID.
3.1.5 Normal Open Setting
This parameter is used to set the duration from successful matching t
Summary
15
Operate the step 1), 2), 3), 4) in 3.1 Operation set-
tings, enter the operation menu and select “Lock”.
Press Menu to enter the modify state, press 2/3 to
set the value (the value by default is 5, the permit
range is 3~15), after modi
fi
cation, press Menu to
save and quit.
Operate the step 1), 2), 3), 4) in 3.1 Operation set-
tings, enter the operation menu and select “Verify
Mode”. Press Menu to enter the modify state, press
2/3 to set the value. There are 3 optional values 0,
1, and 2 that represent different matching modes,
and the default value is 1. Press Menu to save and
quit.
1) Operate the step 1), 2), 3), 4) in 3.1 Operation
settings, enter the operation menu and select
“Normal Open”. Press Menu to enter the modify
state, press 2/3 to select Yes/No, after modi
fi
ca-
tion, press Menu to save and quit
2) In the start interface verify the
fi
ngerprint (the
fi
nger press please refer to 1.3 Fingerprint Press
Introduction) and unlock.
3) Prompt if you select NO state, and press Menu
to save.
4) After successful setting, the screen display as left
fi
gure. That indicate the setting is success, and the
buzzer sound 3 times for prompt.
5) To disable the NO function, power on the system
and press Menu in the “Normal Open” interface.
Then the system closes the lock and automatically
powers off.