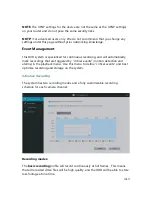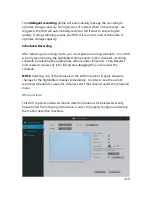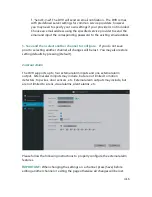4.2
The system can support up to 16 accounts, with two different account types:
Administrator
: Has full access to all features of the DVR and full
permission to change all settings.
Operator
: Can only view the live-video stream.
Managing your user accounts by simply highlighting a user account from the
menu and selecting a function to perform.
Date & Language
Use this menu to change the date & time settings and the language settings of
your DVR.
NTP
Enabling the Network Time Protocol (NTP) allows the system to
automatically set the date and time of your system. This requires an internet
connection.
Language
Choose a different language for your DVR system to display.
Summary of Contents for Funlux
Page 1: ...1 ...
Page 2: ...2 ...
Page 13: ...Product Introduction 2 9 Rear Panel ...