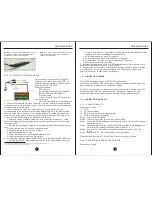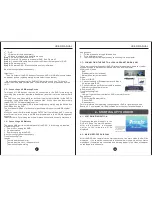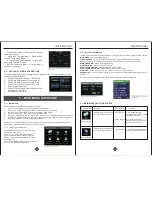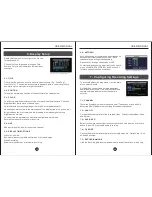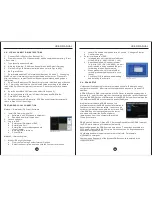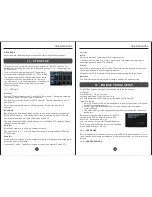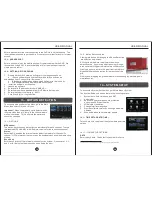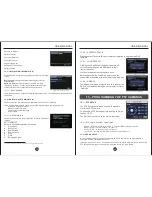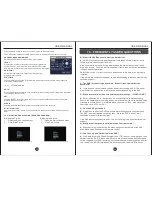USER MANUAL
USER MANUAL
Click the SAVE button to save the cruise program to system memory.
The EXIT button exits the Cruise Setup console. Discards changes if not saved first.
CHANNEL DROP-DOWN MENU
Selects the PTZ camera channel to be programmed.
TOTAL
Displays the number of set points currently programmed
on this channel. A set point is a stop location to which the
PTZ camera is instructed to cruise upon execution of program.
CUR. POINT
Current Point displays the set point currently being
programmed or edited.
STOP TIME
The number of seconds the PTZ camera is instructed to remain at this set point before
moving the next set point.
15.2.1 – PTZ COMMANDS
GOTO
Entering a set point number in CUR. POINT and then clicking the GOTO button will present
the settings of that set point.
SET
Clicking the SET button will save the current set point configuration and automatically
proceed to the next set point.
CLEAN
Clicking the CLEAN button will clear the configuration of the set point.
Directional Arrows
Use the directional arrows to move the camera to the desired location of the current set
point.
15.3 – STARTING AND STOPPING THE CRUISE PROGRAM
Starting the Cruise Stopping the Cruise
1.
Open the Quick Launch menu. 1.
Open the Quick Launch menu.
2.
Click Start Cruise. 2.
Click Stop Cruise.
Figure 15-54: Cruise Setup control panel
Figure 15-55: Start Cruise Quick Launch command
Figure 15-56: Stop Cruise Quick Launch command
36
35
Q: What if the DVR does not detect the hard drive?
A
: Hard Drive loss occurs when the hard drive is taken offline, either by drive
failure or disconnection from the DVR.
A red square with a white H will be displayed on the main video screen if hard
drive loss occurs. The H icon will also appear if there is no hard drive installed or
if it has not been formatted.
Refer to Section 3.1 for instructions on how to ensure the hard drive is properly
installed.
If the hard drive continues to appear to be malfunctioning, please contact Zmodo
technical support.
Q: The DVR is requesting a password. What if I don't remember the
password?
A
: In most cases, technical support can assist in unlocking a DVR. The owner
must contact us and provide proof of purchase corresponding to the DVR.
Q: Why does the main video screen display the message: “VIDEO LOSS”?
A
: Refer to Section 3.2 for instructions on connecting the cameras properly.
Ensure the cameras are receiving power. Switch cables if some cameras display
video while others do not. Go to Main Menu > System > Video. Video System
should be set to NTSC not PAL.
Q: Can the DVR get too hot?
A
: It is not unusual for the DVR to become warm during continuous operation.
The DVR is not equipped with cooling fans. Store the DVR in a cool, well-
ventilated area out of direct sunlight.
If the DVR becomes excessively hot, turn it off, unplug it, and contact technical
support.
Q: Why do the front panel controls work but not the remote?
A
: Ensure nothing is obstructing the black sensor on the remote or the DVR.
Also, place fresh batteries in the remote control.
Q: Can I use my own hard drive in the DVR?
A
: If the hard drive is SATA and no larger than 1TB, then you can install your own
hard drive in the DVR. Please note that our hard drives are especially designed
for the rough wear of DVR recording, so standard hard drives may have a shorter
life. In addition, a DVR-formatted hard drive cannot be read in a PC without
16 – FREQUENTLY ASKED QUESTIONS
Summary of Contents for H9104V
Page 1: ...H9104V...