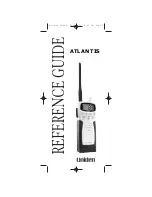FRANÇAIS
F - 10
9. Etapes nécessaires pour la mise à jour du logiciel
9.1 Avec Fedtec Link (quand le logiciel principal du DZR est en fonction)
Connectez le port COM (COM1 ou COM2) d’un PC et le DZR se mettra à jour au moyen du câble RS232.
Allumez le DZR.
Lancez le programme FTLIN.EXE du PC et appuyez sur la touche “Setup Comm” pour sélectionner l’interface
COM (COM1 ou COM2). Le message “Connecting...” (Connexion en cours...) s’affiche à l’écran et disparaît
lorsque la connexion est effectuée.
Si le message ne disparaît pas, cela signifie que la connexion ne se fait pas. Contrôlez alors que l’interface
COM soit correctement branchée. Eteignez et rallumez le DZR et répétez l’opération à partir du point 3.
Appuyez sur la touche “Upgrade Software (Mettre à jour logiciel)” du programme FTLINK.EXE et ouvrez le
fichier ROM. BIN (Nouveau Logiciel): le DZR et le PC sont à nouveau connectés et le DZR se met
automatiquement à jour après le message “Connection complete” (Connexion effectuée...).
9.2 Avec Fedtec Link (lorsque le chargement du système DZR fonctionne de manière uniforme et le
logiciel principal ne fonctionne pas)
1. Connectez l’interface COM (COM1 ou COM2) d’un PC et le DZR se mettra à jour au moyen du câble
RS232C.
2. Eteignez AC-Power du DZR.
3. Lancez le programme FTLLIND:EXE du PC et appuyez sur la touche “Setup Comm” pour sélectionner le
port COM (COM1 ou COM2). Le message “Connecting...” (Connexion en cours...) s’affiche à l’écran suivi du
message “Connection error” (Erreur de connexion): ignorez ce message et appuyez sur la touche OK.
4. Appuyez sur la touche “Upgrade Software (Mettre à jour Logiciel)” du programme FTLINK EXE et ouvrez le
fichier ROM BIN (Nouveau logiciel). Lorsque le message “Connecting...” (Connexion en cours...) apparaît,
allumez le DZR: le DZR et le PC sont connectés et le DZR se met automatiquement à jour après le message
“Connection complete” (Connexion effectuée...)
Si le message “Connecting...” (Connexion en cours...) ne disparaît pas, cela signifie que la connexion ne se fait
pas. Contrôlez que l port COM soit correctement branché. Eteignez à nouveau le DZR et répétez l’opération à
partir du point 3.
Lorsque la mise à jour s’effectue normalement, “d.000”-> “…..”-> “F000”-> “F!00”-> “Good” s’affichent en
succession.
La mise à jour est effectuée avec succès lorsque “Good” apparaît sur le panneau avant.
9.3 DZR à DZR
1. Cette méthode permet de réduire le temps nécessaire pour effectuer la mise à jour.
2. Raccordez les deux DZR à l’aide d’un câble RS232.
3. Lancez tout d’abord le DZR principal en l’allumant.
4. Allumez le DZR secondaire [slave] (qui doit être mis à jour).
5. Lorsque le “d.000” s’affiche sur le panneau avant du DZR secondaire, la connexion a parfaitement
fonctionné.
A partir de ce moment, le logiciel du DZR principal est automatiquement transféré au DZR secondaire.
Le message “Good” apparaît lorsque le transfert des données a été totalement complété.
6 .Si “d.000” ne devait pas s’afficher sur le DZR secondaire et si “boot” devait apparaître, allumez et éteignez le
DZR secondaire plusieurs fois jusqu’à ce qu’apparaisse “d.000”.
7. Ignorez les messages d’erreurs tels que “Err.8” etc. Ceci est le processus de réglage de la vitesse de
transfert. Lorsque le message “Good” apparaît sur le panneau avant du DZR secondaire, cela signifie que la
mise à jour a été effectuée avec succès.
8. La méthode de mise à jour DZR à DZR permet de mettre à jour simultanément plusieurs DZR et
d’économiser beaucoup de temps.
9. Pour mettre à jour 4 DZR à la fois, il faut préparer tous les accessoires nécessaires. Les points suivants
devront être respectés durant la mise à jour:
Il n’est pas nécessaire d’éteindre les 4 DZR principaux.
Remplacez 4 DZR secondaires après la mise à jour.
Summary of Contents for DZR-3000FTA
Page 50: ...FRANÇAIS ...