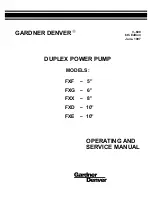12
© 2020. All rights reserved.
Option 2 - Use your mobile device or computer to connect directly to the Basement Sentry controller
Instead of using a mobile device and the Z Control
®
app, you can also use your mobile device or computer
to directly connect to the controller.
Before you begin:
• Know what the WiFi router is named (i.e. SSID)
and password. To prevent the most common
troubleshooting issues, double check to be sure
you know exactly how the password is spelled,
including capitalization.
• Verify that your mobile device has working WiFi
with a strong signal when you are standing next
to the Basement Sentry controller. If the signal is
questionable, the controller may not be able to
maintain a stable connection.
• Verify your WiFi router is connected to the internet
and that it is broadcasting a visible, secure,
2.4Ghz network.
• 2.4 Ghz network is required. If you only see 5
Ghz networks, you may need to log into your dual
band router to choose to broadcast the networks
separately.
• Band steering may need to be temporarily turned
off during setup.
• The 2.4Ghz network must use WPA or WPA2
security. WEP and open networks are not
acceptable.
• Any VPNs or other network controls may need to
be temporarily turned off during setup.
• Create a free account at zcontrolcloud.com.
• Locate the Basement Sentry Device ID located on
the top of the controller.
NOTE: The above list also helps to troubleshoot
connectivity issues.
If the controller still will not connect after trying the
above suggestions, follow the same steps to connect
the controller to a mobile phone hotspot instead of
the home WiFi router. If the controller successfully
connects to the cloud through the hotspot, then the
conflict is probably related to router settings.
* AP Mode is when the controller is broadcasting its “name”, or SSID. The SSID is in a format similar to ZCTL_
Fit_xxxx where “xxxx” is the first 4 digits of your controller device ID (See Figure 2). The Basement Sentry
controller SSID will show up in your phone/tablet/computer’s list of available WiFi options, and selecting it
will give you direct connectivity to the controller. This is required in order to give your controller the password
credentials needed to connect to the WiFi of your choice.
Apply AC power to the controller. The Z
Control
®
LED will blink and then turn off,
indicating the controller is in AP Mode* and
is transmitting an SSID).
If the LED is blinking and not in AP mode,
press the Z Control
®
button for 12 seconds
and let go.
The LED will now be off, indicating the
controller is in AP Mode. A pen or toothpick
or similar is required to press the Z Control
®
button.
SILENCE
TEST
by
FW2065 A
P L U S
AC
POWER
FLOAT
STATUS
BATTERY
DC
PUMP
24/7 BASEMENT
PROTECTION
USB
RESET
FLOAT
DC
PUMP
FUSE
30 AMP
1-800-584-8089
BasementSentry.com
DC POWER
+ 15V DC 1.6A
1
CONNECTING THE CONTROLLER TO Z CONTROL
®