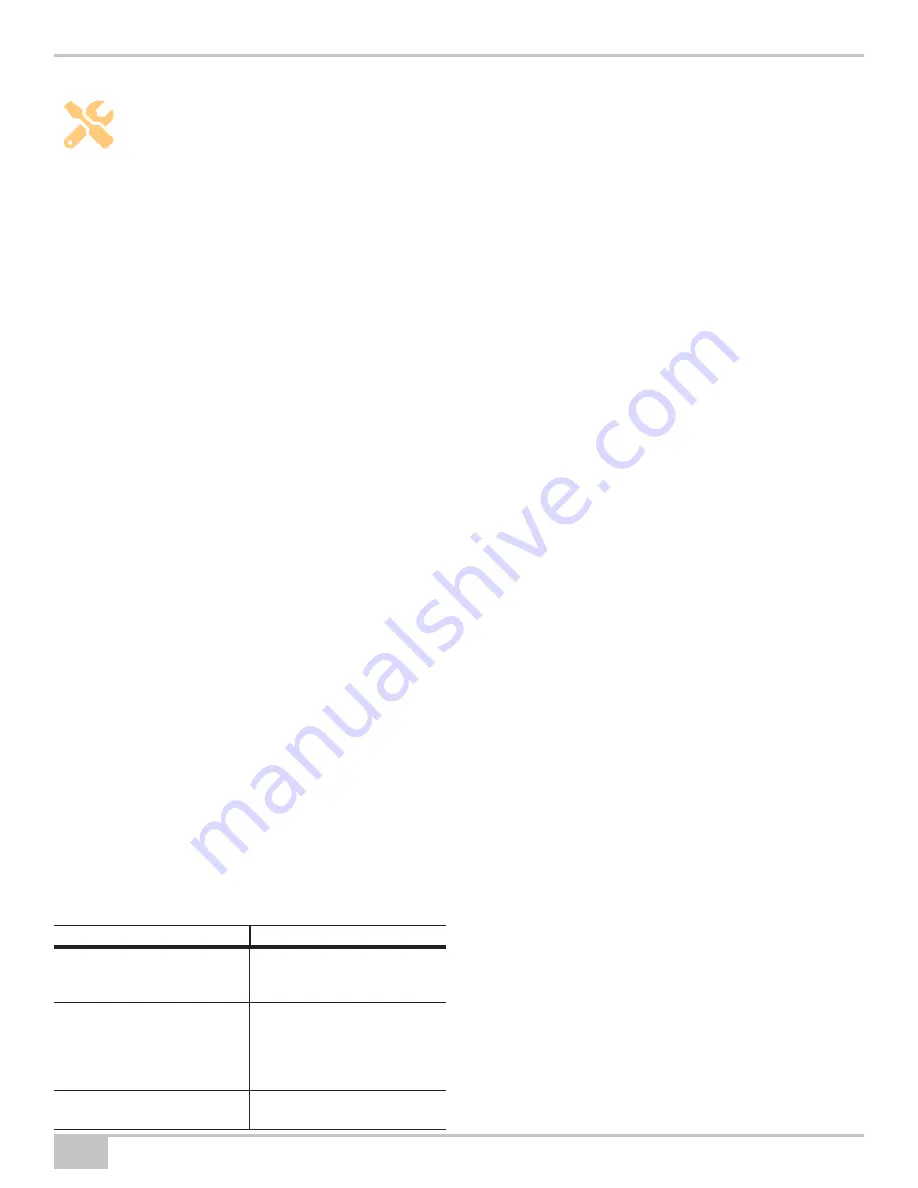
Settings screen
IMPORTANT:
Contact your IT department before
making any changes. If you require further guidance
please contact ZOLL Technical Support.
The settings screen in the RRM app provides options to:
◆
Reset a remote monitor to its factory defaults.
◆
Disconnect from the remote monitor.
◆
Specify advanced server settings.
◆
Send authentication certificates to the remote monitor.
◆
Send updated firmware to the remote monitor.
◆
Display diagnostics information.
Advanced PlusTrac server settings
The advanced server settings can be found under the settings screen
and are only accessible when the remote monitor is connected.
The remote monitor uses default values for the server address,
user name, and password. ZOLL Technical Support will instruct you
to change those values if needed. Tap
New Certificate
if one is
provided to you and then Tap
Save
.
Advanced Wi-Fi settings
This screen allows you to configure the applicable security protocols
used in the Wi-Fi network. Work with your IT department to find the
authentication protocols applicable to your Wi-Fi network. Using
the information provided by your IT department, enter the user
name and password, and tap the corresponding outer and inner
authentication options. When choosing an authentication method
that requires a certificate, choose the certificate file type and file.
Tap
Connect
and the monitor will test the connection. A
ü
will display if the connection is working and an
X
will display if the
connection is not working.
Server connection confirmation
When your remote monitor setup is complete:
1. On the remote monitor, press the button and release it.
2. The remote monitor will:
◆
Play two tones (beeps)
◆
Blink the LED green quickly for few seconds while the remote
monitor is connecting to the server
Wait until the LED stops blinking:
Issue
Recommended Action
The LED turns solid green for two
seconds
:
The remote monitor was able
to connect successfully to the
PlusTrac server.
The LED turns solid red for two
seconds:
The remote monitor failed to
connect to the PlusTrac server;
move the AED, and the remote
monitor to another location and
retry.
The LED flashes red three times
followed by green three times:
Request a replacement device.
PlusTrac Web interface
After the connection to the server is confirmed, wait 10 minutes to
allow PlusTrac time to process the information received from the
remote monitor.
1. Log into your PlusTrac account and navigate to the remote monitor
page.
2. Enter the serial number (from the back of the remote monitor) into
the search window on the PlusTrac web interface to locate the remote
monitor.
3. Click
remote_monitor
.
4. Click
history
.
You should see a line indicating the remote monitor is ready.
3
Maintenance
Cleaning your remote monitor
Use a cloth dampened with an approved cleaning solution to wipe
the remote monitor. Do not spray or pour the cleaning solution on
the case or submerge the remote monitor. Dry the remote monitor
with a clean cloth.
Approved cleaning solutions
◆
Use one of these solutions to clean the case of the remote
monitor: soap and water, 1:10 solution of bleach, or Isopropyl
Alcohol (90-91%) concentration.
◆
The remote monitor cannot be sterilized.
◆
Wipe down the remote monitor with water after using any
cleaning solution.
DO NOT:
◆
Immerse any part of the remote monitor in water
◆
Use ketones (MEK, acetone, etc.) to clean the remote monitor
◆
Sterilize the remote monitor
9650-000877-01 Rev. B
ZOLL Rescue Ready Monitor Administrator’s Guide
3


























