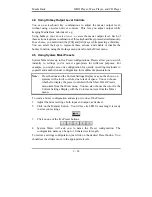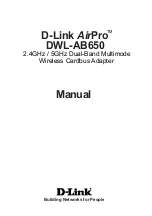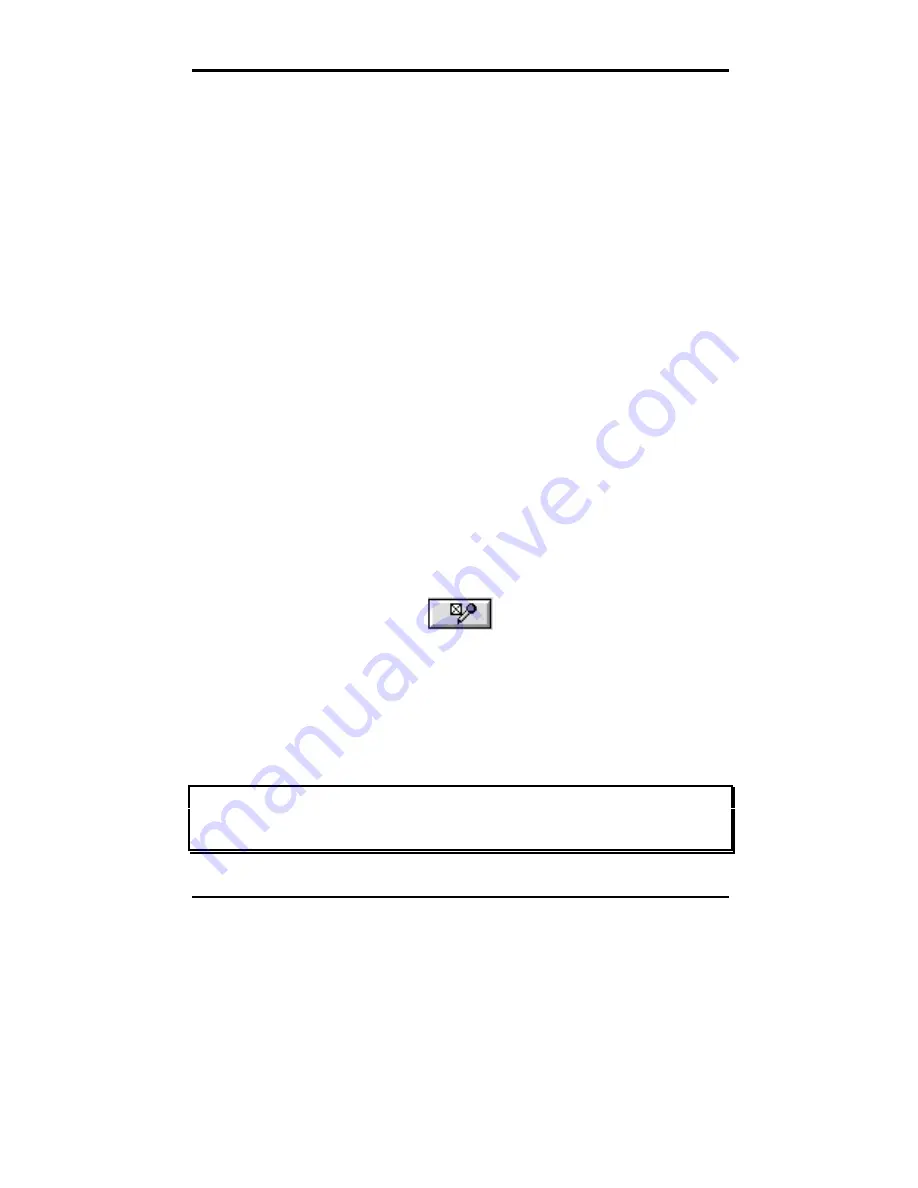
Media Rack
MIDI Player, Wave Player, and CD Player
2 - 9
2.
Type the CD's name in the CD Title field.
3.
CD Player detects the tracks on the CD, and initially names them Track 1,
Track 2, etc. Enter a more descriptive name for each by highlighting it in
the left column, typing a new name in the Track Name field, and clicking
on the Update Track Name button.
4.
After naming the CD and its tracks you can also change the order in which
the tracks play, described below, or finish now by clicking on OK to save
this information for future use.
5.
Unless you modify it, the playlist consists of all the tracks in the order they
appear on the CD. You can create your own playlist for the CD, to skip over
some songs or change their order:
•
To delete tracks, highlight them and click on Remove.
•
To add a deleted CD track back to the playlist, highlight it in the left
column listing CD tracks and click on Insert. The track name will
appear in the right column, either at the end of the list or immediately
after a highlighted track name.
6.
When you click on Play, you will play all the tracks in the playlist.
3.6 Recording Wave Audio
Wave Player lets you record and save your own wave files, as follows:
1.
Choose an audio format to use, using the Format button or the Set Record
Format menu item from the Wave menu.
2.
Click on the Record button, or select Record from the Wave menu.
3.
Speak into your microphone. You will see the Counter time indicators
moving. When finished, click on the Stop button.
4.
To play your new file, just click on the Play button.
5.
To save your file, select Save Recording under the Wave menu.
6.
After saving, the file name will show in the Current File window.
Note:
You can record from sources other than your microphone (your CD
drive or a device attached to your Line-In connector, for example). To
change the audio source, use the System Mixer’s recording controls.