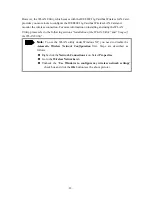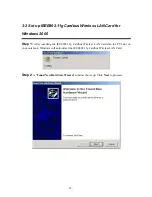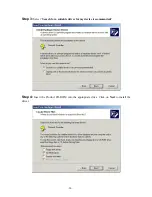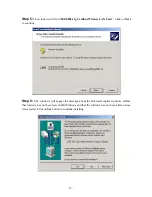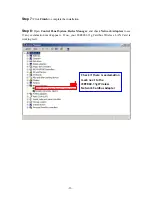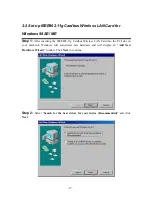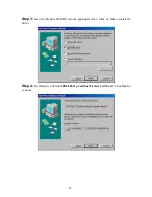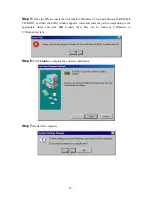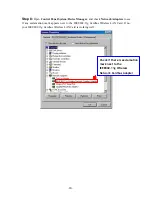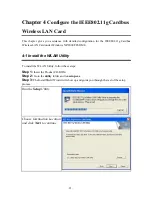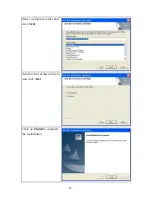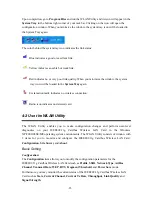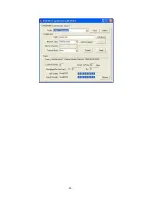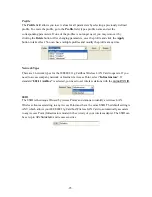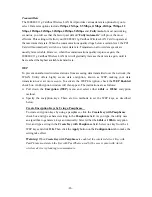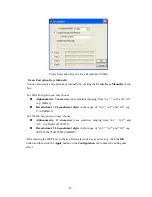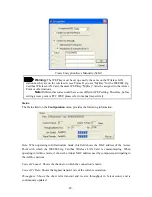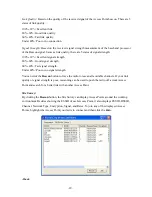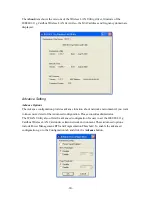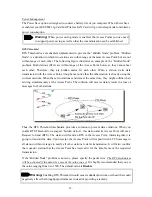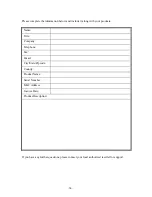-
26
-
Transmit Rate
The IEEE802.11g Cardbus Wireless LAN Card provides various data rate options for you to
select. Data rates options include
1Mbps
,
2 Mbps, 5.5 Mbps
,
11Mbps, 6Mbps, 9Mbps, 12
Mbps, 18Mbps, 24Mbps, 36Mbps, 48Mbps, 54Mbps
and,
Fully Auto
. In most networking
scenarios, you will see that the factory-set default “
Fully Automatic
” will prove the most
efficient. This setting will allow your IEEE802.11g Cardbus Wireless LAN Card to operate at
the maximum data rate. When the communications quality drops below a certain level, the PCI
Card will automatically switch to a lower data rate. Transmission at lower data speeds are
usually more reliable. However, when the communications quality improves again, the
IEEE802.11g Cardbus Wireless LAN Card will gradually increase the data rate again, until it
has reached the highest available transmit rate.
WEP
To prevent unauthorized wireless stations from accessing data transmitted over the network, the
WLAN Utility offers highly secure data encryption, known as WEP, making your data
transmission over air more secure. To activate the WEP Encryption, check the
WEP Enabled
check box. An Encryption window will then appear. The instructions are as follows:
¾
Pull down the
Encryption (WEP)
menu and select either
64bit
or
128bit
encryption
method.
¾
Specify the encryption keys. There are two methods to set the WEP keys, as described
below:
Create Encryption Keys by Using a Passphrase
To create encryption keys by using a passphrase, click the
Create Key with Passphrase
check box and type a character string in the
Passphrase
field. As you type, the utility uses
an algorithm to generate 4 keys automatically. Select either the
64bit
or
128bit
encryption
first, and type a string in the
Create Key with Passphrase
field. Select one key from the 4
WEP keys and click
OK
. Then click the
Apply
button on the
Configuration
tab to make the
setting take effect.
Warning:
When
Create Key with Passphrase
is enabled, the wireless device’s Key with
PassPhrase must match the Key with PassPharse used by the access point with which
wireless device is planning to communicate.