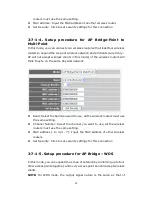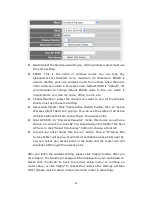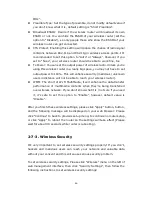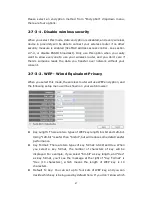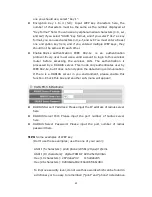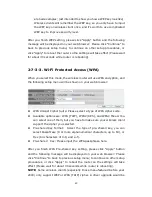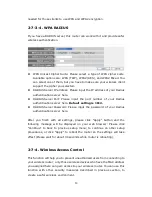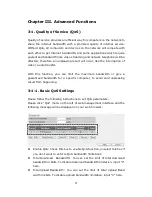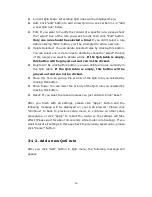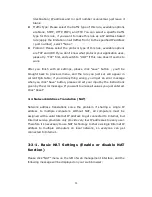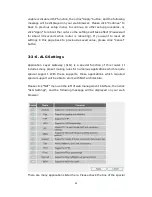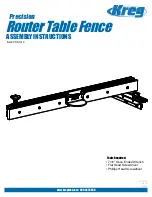56
Current QoS Table: All existing QoS rules will be displayed here.
Add: Click “add” button to add a new QoS rule, see section 3-1-2 “Add
a new QoS rule” below.
Edit: If you want to modify the content of a specific rule, please check
the “select” box of the rule you want to edit, then click “Edit” button.
Only one rule should be selected a time!
If you didn’t select a rule
before clicking “Edit” button, you’ll be prompted to add a new rule.
Delete Selected: You can delete selected rules by clicking this button.
You can select one or more rules to delete by check the “select” the box
of the rule(s) you want to delete a time.
If the QoS table is empty,
this button will be grayed out and can not be clicked.
Delete All: By clicking this button, you can delete all rules currently in
the QoS table.
If the QoS table is empty, this button will be
grayed out and can not be clicked.
Move Up: You can pull up the priority of the QoS rule you selected by
clicking this button.
Move Down: You can lower the priority of the QoS rule you selected by
clicking this button.
Reset: If you want to erase all values you just entered. Click “Reset”.
After you finish with all settings, please click “Apply” button and the
following message will be displayed on your web browser: Please click
“Continue” to back to previous setup menu; to continue on other setup
procedures, or click “Apply” to reboot the router so the settings will take
effect (Please wait for about 30 seconds while router is rebooting). If you
want to reset all settings in this page back to previously-saved value, please
click “Cancel” button.
3-1-2. Add a new QoS rule
After you click “Add” button in QoS menu, the following message will
appear:
Summary of Contents for ZSR4124WE
Page 1: ......