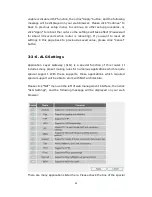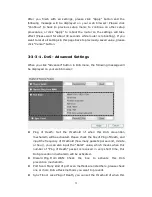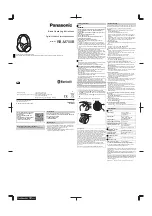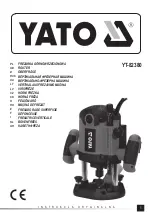75
address that you want to map to a specific private IP address.
Client PC IP address: Please input the private IP address that the
Internet IP address will be mapped to.
Computer Name: Pull down the menu and all the computers connected
to the router will be listed here. You can easily to select the computer
name without checking the IP address of the computer.
Add: Click “Add” button to add the public IP address and associated
private IP address to the DMZ table.
Reset: Click “Clear” to remove the value you inputted in Public IP
address and Client PC IP address field.
Current DMZ table: All existing public IP address and private IP address
mapping will be displayed here.
Delete Selected: If you want to delete a specific DMZ entry, check the
“select” box of the DMZ entry you want to delete, then click “Delete
Selected” button. (You can select more than one DMZ entries).
Delete All: If you want to delete all DMZ entries listed here, please click
“Delete All” button.
Reset: You can also click “Reset” button to unselect all DMZ entries.
After you finish with all settings, please click “Apply” button and the
following message will be displayed on your web browser. Please click
“Continue” to back to previous setup menu; to continue on other setup
procedures, or click “Apply” to reboot the router so the settings will take
effect (Please wait for about 30 seconds while router is rebooting). If you
want to reset all settings in this page back to previously-saved value, please
click “Cancel” button.
3-4. System Status
The functions described here will provide you with system related
information. To enter system status menu, please either click “Status” link
located at the upper-right corner of web management interface, or click
“Status” button in main menu.
3-4-1. System information and firmware version
You can use this function to know the system information and firmware
version of this router. Please click “Status” link located at the upper-right
Summary of Contents for ZSR4124WE
Page 1: ......