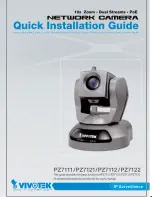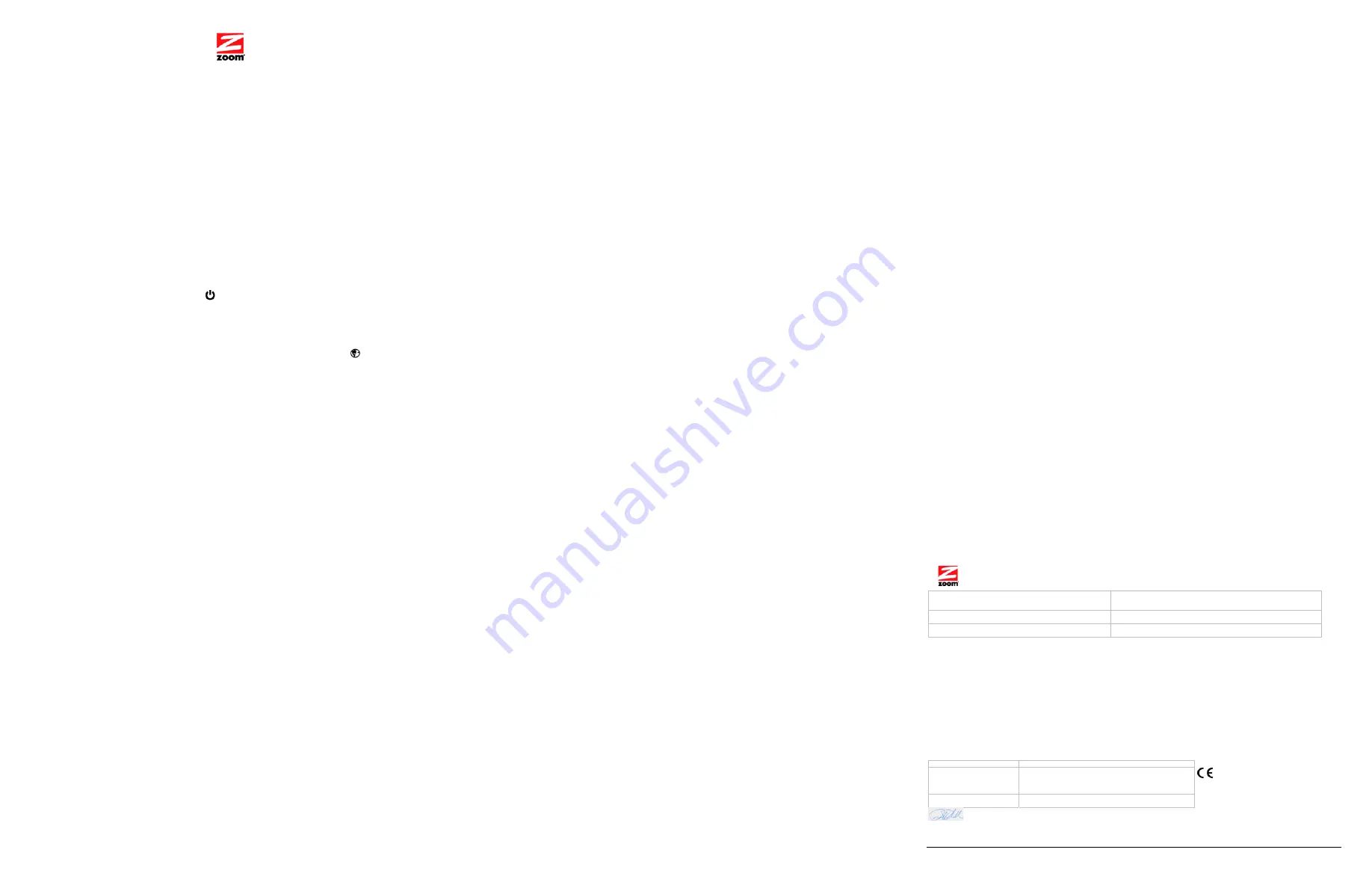
3
If you are connecting a network device such as a wireless access point or switching hub, set up
your network device by using the instructions that came with that device. Then reboot any
computer that is part of your network. For example, if you connected a wireless access point,
reboot any computer that will make a wireless connection to that wireless access point.
8 0 2 . 1 1 N W I R E L E S S R O U T E R
If you selected L2TP or PPTP
:
Q U I C K S T A R T
Please refer to the User Manual on the CD.
3
LAN IP Page:
This Quick Start describes how to connect the 802.11n Wireless Router to a computer, game station,
HomePlug adapter pair, wireless access point, switching hub, or other device. First the 802.11n
Wireless Router is configured using a Windows®, Macintosh®, or Linux computer; then the 802.11n
Wireless Router is connected to one or more computers or other devices. More detailed information,
including information about advanced features, is in the 802.11n Wireless Router User Manual.
Most users don’t need to change their LAN IP unless the ADSL or cable modem is using the
same one. This page also lists the Subnet Mask.
4
If you are connecting a HomePlug adapter pair with one adapter plugged into the 802.11n
Wireless Router and an AC outlet, and the other adapter plugged into a computer or game station
and an AC outlet, make those connections and then go to step 5.
Click
Next
.
4
Wireless Network:
5
Verify that your Internet connection is working. Open a Web browser (e.g., Internet Explorer or
Mozilla Firefox) on each computer using your network and try to connect to a familiar Web
address.
SSID:
Select the name of your wireless network. (Default: Zoom)
Step 1: Connecting the Router to a Computer
Security Mode:
Select from the following options:
1
Place the 802.11n Wireless Router near a computer to be used for setup. That computer needs an
Ethernet (LAN) port.
Note:
If at any time you need to make changes to the 802.11n Wireless Router configuration,
open a web browser from any PC on your 802.11n Wireless Router’s network and type
192.168.2.1 to open the Setup pages. Alternately, you can connect a computer directly to the
802.11n Wireless Router, open its browser, and then type 192.168.2.1. Note also that you can
configure the Advanced Wireless Settings section of the 802.11n Wireless Router Setup pages to
permit configuration from a remote location.
o
None
(the default): Select this if you don’t plan to use wireless security or if all the
devices on your network support
WPS
and you wish to use WPS to set up wireless
security.
2
Turn off the computer.
o
WEP:
You must select this option if you have devices on your network that only
support WEP. Otherwise we recommend WPS or WPA-2 Auto-Personal. (Devices
that only support WEP include older handheld game consoles, older MAC
notebooks, and very old Windows notebooks. If you need to use WEP, please
refer to the User Manual on the CD.)
3
Attach the antenna to the Router. (Remove the antenna from the package. Screw-on the antenna
into the mount on the back panel of the router.)
4
Connect one end of the supplied Ethernet cable to the computer’s Ethernet port and the other end
to any of the 802.11n Wireless Router’s LAN ports.
6
Congratulations!
You have connected an additional device to the Internet. You can add up to 4
directly connected devices to the 802.11n Wireless Router, following the instructions above for
each device and starting at step 2 of this section.
5
Plug the supplied power cube into the 802.11n Wireless Router, and then into a power outlet.
o
WPA-2 Auto-Personal
: If one or more of the devices on your network do not use
WPS, this is normally a good option. If you selected WPA-2 Auto-Personal, the
WPA Encryption and Pass Phrase fields appear.
Important:
Use only the power cube shipped with the 802.11n Wireless Router. Other power
cubes may damage the device.
Gaming
6
Turn on the computer. The
PWR
LED
WPA Encryption:
Leave this at TKIP+AES (the default) so you can
connect to both WPA/WPA2 devices.
If you are using your router for gaming, you may need to make changes to the router’s firewall setting
for the game to work. This is done by either setting up a DMZ, a virtual server, or using port triggering.
Please see the User Manual on the CD to decide which option to select and instructions on setting it up.
on the 802.11n Wireless Router front panel should turn
on. The connected
LAN
port LED will become steady on.
Pass Phrase:
You need to enter a Pre-shared key containing 8 to
63 characters and then enter this Pass Phrase onto each client
device. (If you leave this field blank, the system will assign
[00000000] as your Pass Phrase.
7
If you want the 802.11n Wireless Router to have access to the Internet, connect its
WAN
port to
the Ethernet port on a working cable modem, ADSL modem, or other broadband device. (You can
check that the modem is working by connecting it to a computer and using the Internet.)
Advanced Features
For information about all the options on the 802.11n Wireless Router menu, please refer to the User
Manual on the CD.
When you connect the wireless router to a working modem, the
WAN
LED
turns on if the
modem is on and its Ethernet port is working.
Click
Apply
to save your settings.
Troubleshooting Tips
For Troubleshooting Tips, please refer to the User Manual on the CD.
Using WPS to set up your wireless network
Step 2: Establishing Communication
If You Need Help
If all the devices on your network support WPS, you may be able to set up security by simply pushing
some buttons. Some may be software buttons.
1
Open your Web browser, enter
192.168.2.1
in the address bar, and press the
Enter
key to open
the 802.11n Wireless Router configuration software.
We encourage you to register your product and to notice the many support options available from Zoom. Please go
to
www.zoom.com
and select
Technical Support
. From here you can
register your router
and/or
contact our
technical support experts
and/or use our intelligent database
SmartFacts
(In the unlikely event that you already have a network configured with WPS and would like to configure
WPS, there are additional ways including using the AP PIN code or Client PIN code. For details on
these additional options, please refer to the User Manual on the CD.)
tm
and/or get
warranty
information.
2
In the
Enter Network Password
dialog box, type the following User Name and Password in lower
case, then click
OK
.
Regulatory Information
U.S. FCC Part 15 Emissions Statement
User
Name:
admin
This equipment has been tested and found to comply with the limits for a Class B digital device, pursuant to part 15 of the FCC Rules. These limits are designed to
provide reasonable protection against harmful interference in a residential installation. This equipment generates, uses and can radiate radio frequency and, if not
installed and used in accordance with the instructions, may cause harmful interference to radio communications. However, there is no guarantee that interference will
not occur in a particular installation. If this equipment does cause harmful interference to radio or television reception, which can be determined by turning the
equipment off and on, the user is encouraged to try to correct the interference by one or more of the following measures:
−
1
Press the
WPS
pushbutton on the back panel of the router in for 5 seconds.
Password:
admin
2
Within 2 minutes, press the WPS button on the client device (either a physical pushbutton on the
device or a button in the client’s software page).
3
The
Status
page should appear. Proceed to
Step 3: Configuring Your Wireless Router
. If the
Status page doesn’t appear, please see the Troubleshooting Tips in the User Manual on the CD.
Reorient or relocate the receiving antenna.
3
Congratulations!
You should now have a secure connection between the router and client
device. Now is a good time to check that your device’s Internet connection is working.
−
−
−
Increase the separation between the equipment and receiver.
Step 3: Configuring Your Wireless Router
Connect the equipment into an outlet on a circuit different from that to which the receiver is connected.
4
If you have other client devices whose WPS security you need to set, repeat steps 1 through 3 for
each device. When they are all set, go to step 5.
Consult the dealer or an experienced radio/TV technician for help
1
In the ADMINISTRATOR’S MAIN MENU, select
Wizard
.
Electrostatic Discharge Statement
The unit may require resetting after a severe electrostatic discharge event.
2
Select your WAN connection type:
5
Your basic setup is complete, you don’t need to keep the 802.11n Wireless Router plugged into
the setup computer.
Safety Notice
Do not use this product near water, for example, in a wet basement or near a swimming pool. Avoid using this product during an electrical storm. There may be a
risk of electric shock from lightning.
•
Dynamic IP (Auto Config):
Select this if you are using a cable modem or if your ADSL
modem does not use PPPoE. Most users will select this. (If you have an ADSL
Declaration of Conformity
modem that needed a User Name and Password, you are using PPPoE.)
Declaration of Conformity
Déclaration de conformité
Konformitätserklärung
If you don’t use WPS to set up your wireless network
•
PPPoE (ADSL):
Select this if you are using an ADSL router with PPPoE.
•
Static Mode (fixed IP):
Typically you must request and pay extra for a static IP. In the
unlikely event that you have done this, select Static Mode.
•
L2TP:
In the unlikely event that you are using a VPN to access a network that uses Layer 2
Tunneling Protocol, select this option.
•
PPTP:
In the unlikely event that you are using a VPN that uses Point to Point Tunneling
Protocol, select this option.
Click
Next
.
If you selected Dynamic IP:
Enter Host Name if given one (most users won’t have to).
MTU: Most users should leave this at the default.
Click
Next
to go to the LAN IP page.
If you selected PPPoE:
Enter the User Name and Password provided to you by your ISP. If you don’t know these,
contact your ISP.
Verify Password: Re-enter the Password here.
MTU: Most users should leave this at the default.
Service Name: Enter the PPPoE service name if you were provided one. Most users can
leave this blank.
Connection Control: Leave Auto Reconnect to keep your PPP connection up (most users).
Click
Next
to go to the LAN IP page.
If you selected Static Mode:
Enter the IP Address, Subnet Mask, Default Gateway, Primary DNS and Secondary DNS
addresses that were provided to you by your ISP when you signed up for a static IP address.
MTU: Most users should leave this at the default.
Click
Next
to go to the LAN IP page.
You need to use the same security mode you select for your wireless router for each wireless device
using the router. If a Pass Phrase or WEP key is used, it needs to be the same for all devices including
the router.
Testing your wireless computers and other wireless clients
Open your browser and go to a website to test your wireless setup. If it works, congratulations! If it
doesn’t, please see Troubleshooting Tips in the User Manual on the CD.
Read This Only if You Are Connecting Additional Computers and/or Other Devices to
the Wireless Router’s LAN ports
You can plug up to four computers, game consoles, or other devices into the 802.11n Wireless Router’s LAN ports.
The 802.11n Wireless Router can also link wireless devices to your network. This section provides general
instructions for connecting the 802.11n Wireless Router to additional computers, game stations,
HomePlug adapter pairs, network devices such as a wireless access point or a switching hub, or a
combination of the above. For information about setting up your specific device, please refer to the
documentation that came with that device. Follow the instructions below for each computer or other
device.
1
In setting up the 802.11n Wireless Router, you connected the 802.11n Wireless Router to a
computer. Unplug the computer now if you don’t want it to stay connected to the 802.11n Wireless
Router.
2
To connect another computer or network device or gaming station, plug one end of an Ethernet
cable into an available Ethernet port on the 802.11n Wireless Router and plug the other end of the
Ethernet cable into the Ethernet port of the additional device you want to connect to the 802.11n
Wireless Router. (For a hub or a switch, this is typically called an Uplink or Expansion port. For a
router or wireless access point, this is typically called a WAN port.) If you are connecting a
computer or game station, go to step 5 of this section.
Δήλωση
Συμμόρφωσης
Dichiarazione di conformità
Deklaracja zgodno
ś
ci
Declaração de Conformidade
Declaración de conformidad
Konformitetsdeklaration
Uyum
Beyanat
ı
Cam
k
ế
t v
ề
s
ự
tuân th
ủ
ở
Châu Âu
Zoom Telephonics, Inc.
207 South Street, Boston, MA 02111 USA
617-423-1072 www.zoom.com
Manufacturer/Producent/Fabrikant/Constructeur/Hersteller/
Κατα
σκευαστής
/Fabbricante/Fabricante/Tillverkare/Üretici/Nhà s
ả
n
xu
ấ
t
Zoom 802.11n Wireless 4Port Router
Brand/Varemærke/Merk/Marque/Marke/
Μάρκα
/
Marchio/Marka/Marca/Märke/Th
ươ
ng hi
ệ
u
Series 1080, Model
4402XY, where X=A,B,C,D,E,F,G or Nothing and
Type/Typ/
Μάρκα
/Tipo/Türü/Ki
ể
u m
ẫ
u
Y=A,B,C,D,E,F,G or Nothing
The manufacturer declares under sole responsibility that this equipment is compliant to Directive 1999/5/EC via the following. This product is CE marked.
Producenten erklærer under eneansvar, at dette udstyr er i overensstemmelse med direktivet 1999/5/EC via følgende. Dette produkt er CE-mærket.
De fabrikant verklaart geheel onder eigen verantwoordelijkheid dat deze apparatuur voldoet aan Richtlijn 1999/5/ EC op grond van het onderstaande. Dit product is
voorzien van de CE-markering.
Le constructeur déclare sous son entière responsabilité que ce matériel est conforme à la Directive 1999/5/EC via les documents ci-dessous. Ce produit a reçu le
marquage CE.
Hiermit erklärt Zoom die Übereinstimmung des Gerätes router mit den grundlegenden Anforderungen und den anderen relevanten Festlegungen der Richtlinie
1999/5/EC. Dieses Produkt ist das gekennzeichnete CE.
Ο
κατασκευαστής
δηλώνει
με
αποκλειστική
του
ευθύνη
ότι
αυτό
το
προϊόν
συμμορφώνεται
με
την
Οδηγία
1999/5/
Ε
C
μέσω
των
παρακάτω
.
Αυτό
το
προϊόν
φέρει
τη
Σήμανση
CE.
Il fornitore dichiara sotto la sola responsabilità che questa apparecchiatura è compliant a 1999/5/EC direttivo via quanto segue. Questo prodotto è CE contrassegnato.
Producent stwierdza
ż
e to urz
ą
dzenie zosta
ł
o wyprodukowane zgodnie z Dyrektyw
ą
1999/5/EC. Jest to potwierdzone poprzez umieszczenie znaku CE na
urz
ą
dzeniu.
O fabricante declara sob sua exclusiva responsabilidade que este equipamento está em conformidade com a Directiva 1999/5/EC através do seguinte. Este produto
possui Marcação CE.
El fabricante declara bajo su exclusiva responsabilidad que este equipo satisface la Directiva 1999/5/EC por medio de lo siguiente. Este producto tiene marca CE.
Bu ürünün imalatç
ı
s
ı
tüm sorumluluk kendisinde olmak kayd
ı
yla bu cihaz
ı
n a
ş
a
ğ
ı
daki tabloda gösterilen biçimde 1999/5/EC (R&TTE Yönetmeli
ğ
i) no.lu Yönetmeli
ğ
e
uygun oldu
ğ
unu beyan etmektedir. Bu ürün CE
İş
areti ta
ş
ı
maktad
ı
r.
Nhà s
ả
n xu
ấ
t cam k
ế
t v
ớ
i trách nhi
ệ
m c
ủ
a mình là thi
ế
t b
ị
này tuân theo H
ướ
ng d
ẫ
n 1999/5/EC thông qua các m
ụ
c sau. S
ả
n ph
ẩ
m này
đượ
c
đ
ánh d
ấ
u là CE.
73/23/EEC – LVD
EN 60950-1: 2006+A11:2009
EN 301 489-1 v1.8.1: 2008
EN 301 489-17 v2.1.1: 2009
89/336/EEC – EMC
EN 55022:2006 + A1: 2007
EN 55024:1998 + A1: 2001 +A2: 2003
EN 300 328 v1.7.1: 2006
1999/5/EC
EN 62311: 2008
Director, Hardware Engineering/Direktør, Hardware Engineering/Director, Sustaining Engineering/Directeur, ingénierie de
soutien/Direktør, Sustaining Engineering/
Διευθυντής
,
Μηχανικής
Διατήρησης
/Direttore, Hardware Engineering/Dyrektor,
In
ż
ynieria ci
ą
g
ł
a/Director, Engenharia de Manutençã/ Director, Ingeniería de apoyo/Donan
ı
m Mühendisli
ğ
i, Müdür/Giám
Đố
c
K
ỹ
thu
ậ
t Ph
ầ
n c
ứ
ng
Paul Prohodski
15 June 2010
1080TF, Boston, MA, USA
1660-B
27630-2
©2010