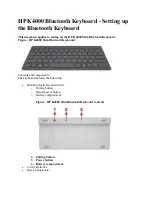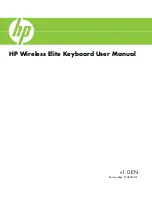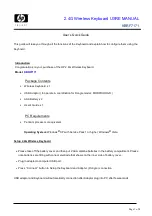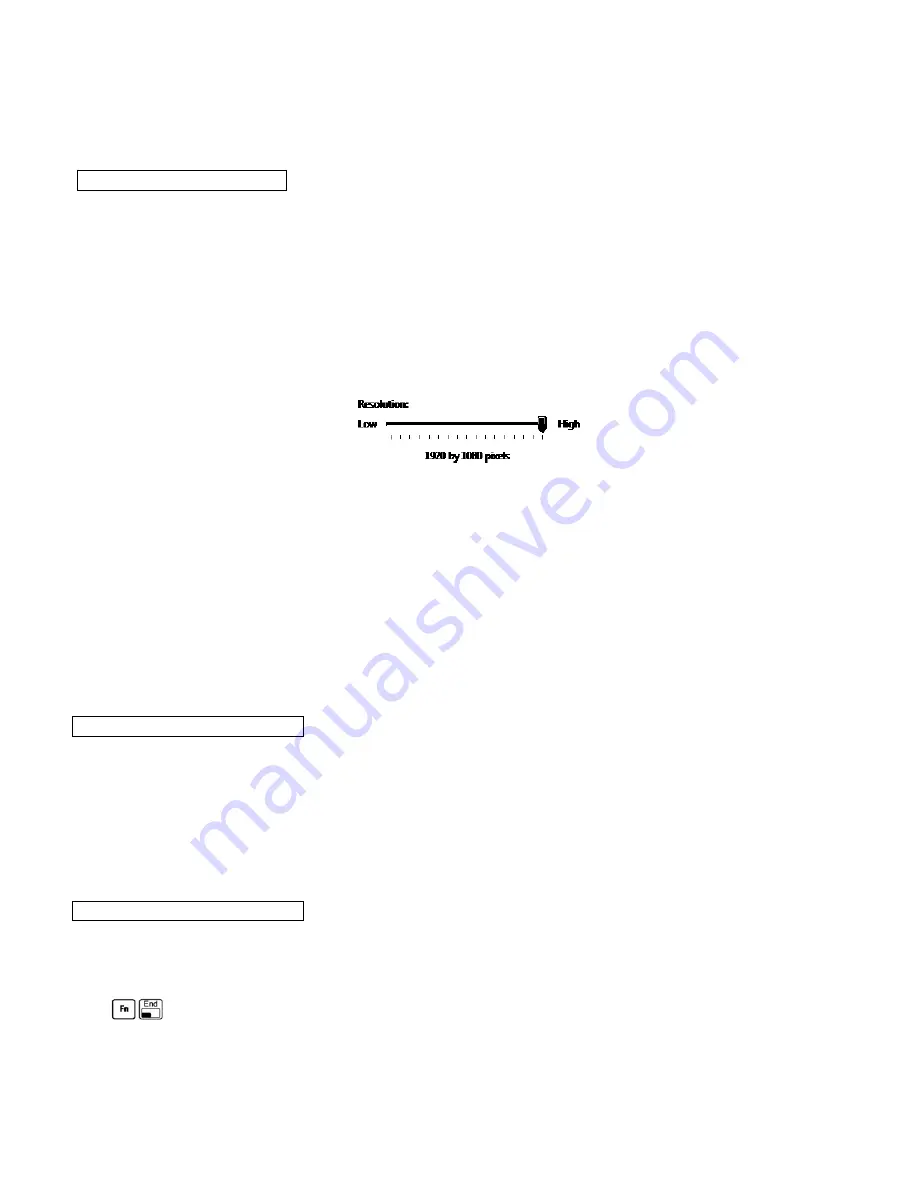
FOR NOTEBOOKS ONLY:
On your notebook’s keyboard, press the Fn key and F2 or F4 or whichever key has an icon of a screen
or the words CRT/LCD on it to make the HDTV the main display. If you press the same set of keys a second time, both monitors
will function. If you press the same set of keys a third time, only the notebook monitor will have a display.
Continue with
Step 6: Adjusting Your Screen Settings
.
Step 6: Adjusting Your Screen Settings
For Windows Vista and XP
Check your TV’s documentation to find its resolution. This will be either
720p
or
1080i
or
1080p
.
If your TV is a 720p device
, set your PC’s screen resolution to one of the following
widescreen resolutions: 1280x720, 1280x768, or 1360x768. If you don’t see one of these resolutions, your PC’s graphics card may
not support widescreen resolutions. You can set the resolution to a standard 4:3 resolution, leaving black columns to either side of
the display. The preferred resolution in this case is: 1024x768.
If your TV is a 1080i or 1080p device
, set your PC’s screen resolution to one of the following widescreen resolutions: 1920x1080,
1600x900, 1440x810, 1360x768, or 1280x720. If you don’t see one of these resolutions, your PC’s graphics card may not support
widescreen resolutions. You can set the resolution to a standard 4:3 resolution, leaving black columns to either side of the display.
Preferred resolutions in this case are: 1400x1050 or 1280x1024.
1
From the
Display Settings
(for Windows Vista users) or
Settings
(for Windows XP users) dialog, adjust the screen resolution
slider to match your HDTV’s resolution.
2
Look at the display on your HDTV. There are two kinds of problems that you may notice. The first is that the image may not fit
well on the display. The second is that shapes and text may be stretched in one direction or another.
If you notice one of
these issues, follow these instructions to make adjustments:
Depending on the model of your TV, you may find
HDTV
screen adjustment settings
under one of these video menu titles:
Aspect, Format, Picture Format, Screen, Picture Size,
Size, Viewing Modes, View Mode
. If you select one of the above, you will see another list of menu options which will typically
include one or more of the following
1:1, 16/9, Aspect, Dot-by-Dot, Full Pixel, Just Scan, Native, Pixel-by-Pixel, and Screen
Fit.
Try any of these options that you see on your TV’s menu until you find the optimal setting.
3
If you still have problems with the display - for example, only part of the items located at the edge of the screen are visible, such
as the Start button in Windows (or the circles in squares in the test screen) - try turning off an "overscan" setting. This may be
called overscan, cropping, or something similar. An
overscan or cropping setting
is likely to appear in a menu close to the
one that controls the screen settings we described above.
4
If it is impossible to rectify the image, try using a smaller resolution on the PC, and if necessary come back to the TV screen
adjustments.
Step 7: Using your notebook computer with an HDTV
For Windows 7, Vista, and XP
Here we assume:
•
You have already plugged an HDMI cable into your HDTV, so that one end is connected. The other end is open and waiting
for your notebook to be plugged in.
•
Your notebook has ZDTV software installed and properly set for your HDTV.
When you want to use ZDTV, plug the wireless keyboard’s USB dongle into an available USB port on your computer. (If possible,
keep the dongle as far away from other wireless devices as possible.) Then plug the loose end of the HDMI cable into your
computer. If your computer is a notebook and you close it now, ZDTV software knows not to shut down your notebook’s operation.
Put the computer in a good place, where it won’t fall or overheat.
Step 8: Using the keyboard with an HDTV
For Windows 7, Vista, and XP
ZDTV provides browser software that is designed to help you find and enjoy streaming media and other Internet sites for viewing on
your HDTV. However, you do not need to use ZDTV browser software to enjoy the Internet or any of the features of your PC on your
HDTV. You can still use the magnify features on Windows 7 and Vista by pushing the magnify buttons on the keyboard.
To launch the ZDTV browser
(anytime after the one-time setup is completed),
you can double-click the ZDTV icon on your
Windows desktop. You can also launch the ZDTV browser by pressing these 2 buttons at the same time when the magnify function
is off:
.
To exit ZDTV browser software
(anytime after the one-time setup is completed), you have 3 options. You can,
1. move your mouse over
Help
on the left side of the screen and click on
Exit ZDTV
, or
2. move your mouse to the extreme right edge of the screen below the ZDTV logo and let it hover for several seconds (or press
F2
)
and move your mouse over
Now Playing
. Then click on
Exit ZDTV
, or