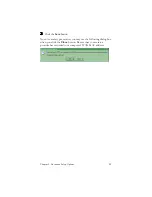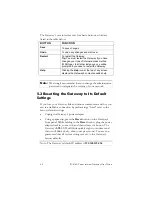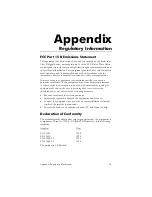38
IG-4160 Zoom Internet Gateway User Guide
4.6 Configuring the WAN Ping Response
The Gateway’s
WAN Ping Response
feature is enabled by
default. That way, anyone can “ping” your Gateway to determine if
it is still active on the network. (Ping stands for Packet INternet
Groper.) Oftentimes helpful during network testing and debugging,
this utility sends out a packet and waits for a response. You should
also be aware that some people ping others to access their IP
addresses and hack into their systems.
If you want your Gateway to respond to a Ping request, go to the
Advanced Setup
screen and click
Enable
. To prevent anyone
outside the LAN from pinging your Gateway, click
Disable
.
Note:
Some service providers will ping you occasionally to
determine whether you are online and still need an Internet
connection. If you have disabled the
WAN Ping
Response
option, your service provider may log you off.
If in doubt, contact your service provider.
4.7 The Clone WAN MAC Feature
Clicking the
Clone
button copies the MAC address of your
computer’s NIC card to the Gateway’s WAN MAC address. Thus,
if you’ve already given your MAC address to your service provider,
you can keep using it. (Note: Cloning applies to the NIC card of
the computer that is connected to the Gateway.) This function is
useful if your service provider records the MAC address of your
computer. Cloning it avoids delays caused by the need to re-register
MAC addresses.
To clone the WAN MAC address, follow these steps.
1
1
1
1
Disconnect all LAN devices from your Gateway—
except
the
computer that you want to clone.
2
2
2
2
In the
Advanced Setup
screen, click the
Clone
button. You
will see your computer’s MAC address displayed in the current
WAN MAC address field.
Summary of Contents for IG-4160
Page 47: ......
Page 48: ...3411 A 27248 2001 ...