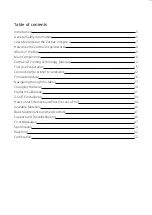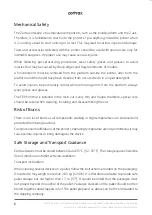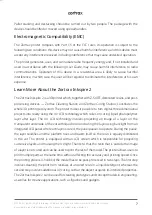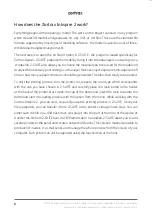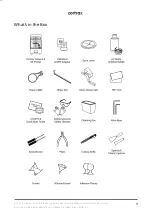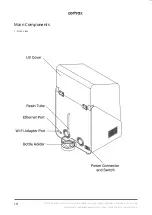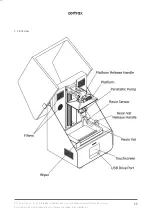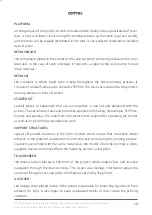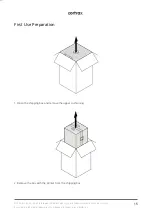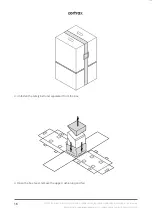Reviews:
No comments
Related manuals for Inkspire 2

B930dn
Brand: Oki Pages: 222

B930dn
Brand: Oki Pages: 4

B6250dn
Brand: Oki Pages: 160

Accel-a-Writer 8300
Brand: Xante Pages: 12

PIXMA MG5600 Series
Brand: Canon Pages: 4

C610cdn
Brand: Oki Pages: 4

LTPD245D
Brand: Seiko Pages: 76

OL600e
Brand: OKIDATA Pages: 182

UJV500 Series
Brand: MIMAKI Pages: 2

Phaser 220
Brand: Tektronix Pages: 178

THERMOMARK CARD
Brand: Phoenix Contact Pages: 35

SJ-1045EX
Brand: Roland Pages: 116

VersaStudio BR-20
Brand: Roland Pages: 112

SP-300i
Brand: Roland Pages: 134

CAMM-1 PNC-1610
Brand: Roland Pages: 41

221
Brand: IBM Pages: 8

4610-TM6 - SureMark Printer TM6 Two-color Thermal Transfer
Brand: IBM Pages: 244

TM-T90
Brand: Seiko Pages: 36