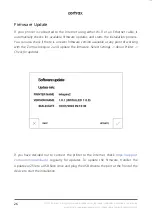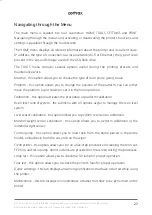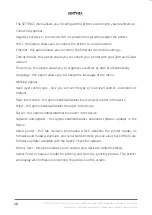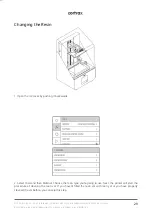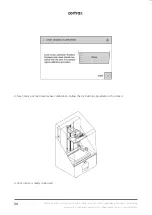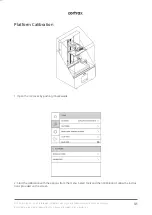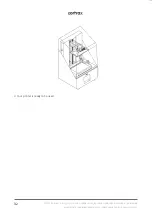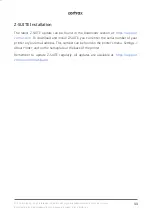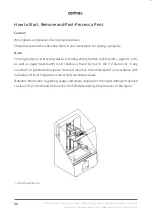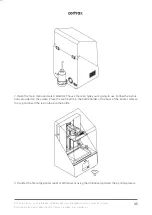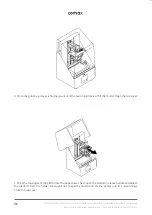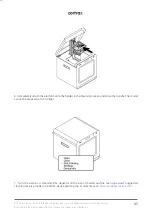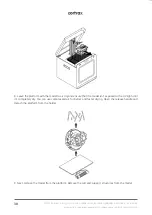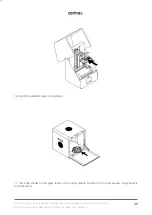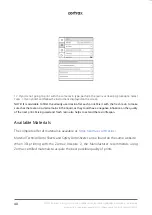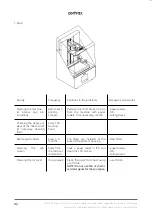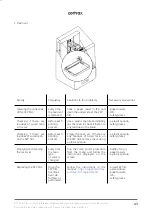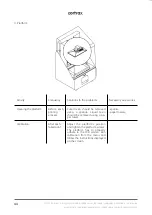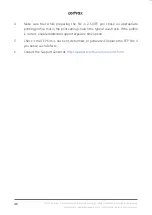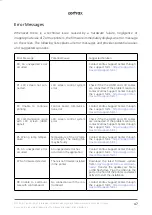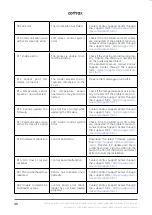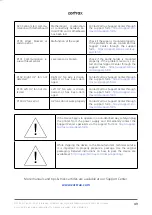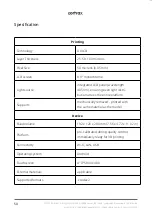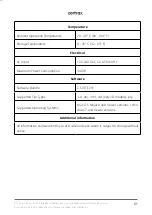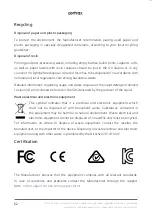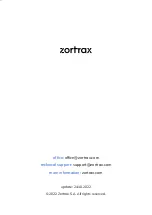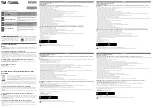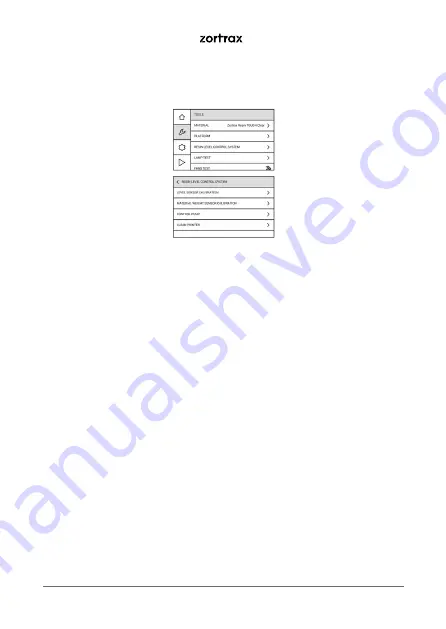
©2022, Zortrax S.A. All rights reserved. All trade names, logos and trademarks mentioned in the following
document are registered trademarks of Zortrax and are subject to legal protection.
40
12. If you’re not going to print with the same resin type, perform the resin vat cleaning procedure. Select
Tools
->
Clean printer
and follow the instructions displayed on the screen.
NOTE! It is advisable to filter the already used resin after each print. Mix it with the fresh resin to make
sure that there are no cured remains in the liquid, as they could have a negative influence on the quality
of the next print. Mixing used and fresh resin also helps to extend the resin lifespan.
Available Materials
The complete offer of materials is available at:
Material Technical Data Sheets
and
Safety Data Sheets
can be found on the same website.
When 3D printing with the Zortrax Inkspire 2, the Manufacturer recommends using
Zortrax certified materials to acquire the best possible quality of prints.