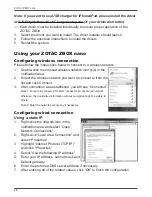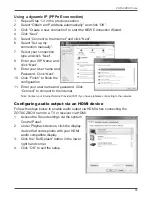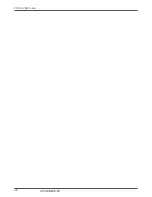13
ZOTAC ZBOX nano
Setting up the ZOTAC ZBOX nano
Please connect your peripherals before using your ZOTAC ZBOX nano.
1
2
3
1. Connecting to an HDMI display
Connect one end of an HDMI cable to the HDMI port on the system rear panel
and the other end to a HDMI-compatible display such as an HDTV or monitor.
(When both the HDMI and the DP are connected, the audio output is from HDMI
by default.)
2. Connecting USB 3.0 device
Connect USB 3.0 devices such as external hard drives, SSDs and flash drives to
the USB 3.0 port.
3. Connecting the WiFi antenna module
Connect the included WiFi antenna to the WiFi antenna connector.