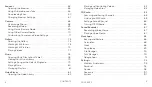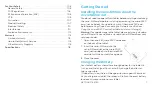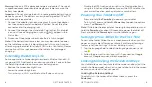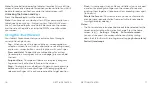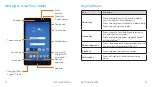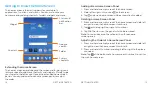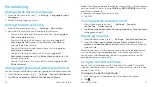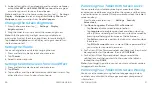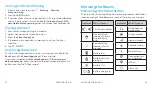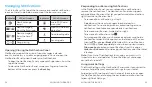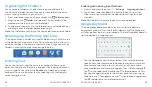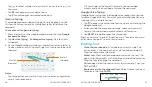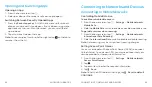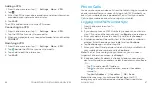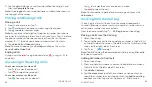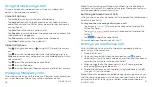3 . Swipe left or right on the wallpaper panel to select a wallpaper,
or tap
GALLERY
or
LIVE WALLPAPER
to choose the image or
animation you want to use as the wallpaper .
Note:
In addition, from the home screen, you can tap
Settings
Display Wallpaper
to pick an image from
Gallery
,
Photos
, or
Wallpapers
, or an animation from
Live Wallpapers
.
Changing the Screen Brightness
1 . From the home screen, tap
Settings Display
Brightness level
.
2 . Drag the slider to manually adjust the screen brightness .
Note:
With the proximity and light sensor, your tablet can
automatically adjust the screen brightness for available light .
Tap
Adaptive brightness
in the Display settings screen to turn
the feature on or off .
Setting the Theme
You can change the icon style by changing themes .
1 . Press and hold any blank area of a home screen .
2 . Tap
Themes
.
3 . Select the theme you like .
Setting the Home Screen Transition Effect
1 . Press and hold any blank area of a home screen .
2 . Tap
Effects
.
3 . Tap an effect, and the tablet will demonstrate how it works . Tap
other effects until you find your favorite one .
Protecting Your Tablet With Screen Locks
You can protect your tablet by creating a screen lock . When
enabled, you need to press and hold on the screen, and then draw
a pattern or enter a numeric PIN or password to unlock the tablet’s
screen and keys .
1 . From the home screen, tap
Settings Security
Screen lock
.
2 . Tap
None
,
Long press
,
Pattern
,
PIN
, or
Password
.
• Tap
None
to disable screen lock protection .
• Tap
Long press
to enable screen lock and allow unlocking
with a “press and hold” gesture . You can unlock the screen by
pressing and holding a blank area on the lock screen .
• Tap
Pattern
to create a pattern that you must draw to unlock
the screen .
• Tap
PIN
or
Password
to set a numeric PIN or a password that
you must enter to unlock the screen .
3 . For Pattern, PIN, or Password, select whether or not they should
be required to start the device, then tap
CONTINUE
.
4 . For Pattern, PIN, or Password, select how you would like
notifications and their contents to show when the tablet is
locked, then tap
DONE
.
Note:
If you forget the pattern you set, contact customer service
to upgrade the software .
Protecting Your Tablet With Screen Pinning
You can use the screen pinning feature to keep an app in view,
so others cannot switch to other apps or access your personal
information .
20
PERSONALIZING
21
PERSONALIZING
Summary of Contents for AT&T TREK 2 HD K88
Page 1: ...User Guide AT TTREK 2 HD ...
Page 61: ...118 ...