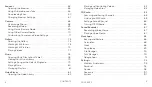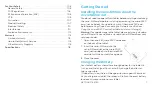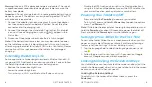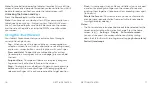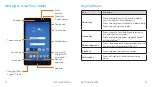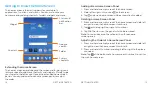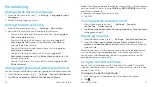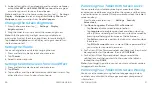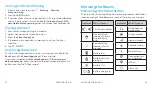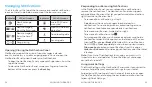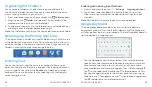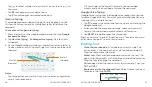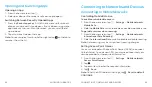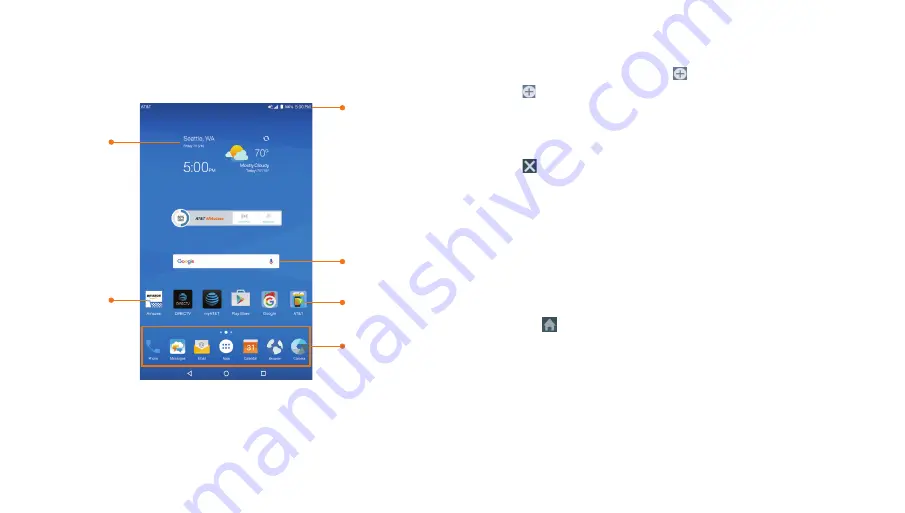
14
15
Adding a New Home Screen Panel
1 . Press and hold an empty area of the home screen .
2 . Slide left or right until you see on the screen .
3 . Tap and a new home screen will be automatically added .
Deleting a Home Screen Panel
1 . Press and hold an empty area of the home screen and slide left
or right to view the home screen thumbnails .
2 . Tap on the top right corner of a thumbnail .
3 . Tap
OK
. The items on the panel will also be removed .
Note:
Your device cannot have fewer than three home
screen panels .
Adjusting the Order of a Home Screen Panel
1 . Press and hold an empty area of the home screen and slide left
or right to view the home screen thumbnails .
2 . Press and hold a thumbnail and drag it left or right to the place
you need .
Note:
Tap at the bottom of a home screen thumbnail to set it as
the main home screen .
GETTING STARTED
Getting to Know the Home Screen
The home screen is the starting point for your tablet’s
applications, functions, and menus . You can customize your
home screen by adding shortcuts, folders, widgets, and more .
Extending the Home Screen
The home screen extends beyond the screen width, giving you a
lot more space to add more shortcuts and widgets . Simply swipe
your finger to the left or right to see the extended home screen
panels . You can add or remove home screen panels or adjust
the order .
GETTING STARTED
Shortcut
Status and
notification
bar
Primary
shortcuts
Folder
Widget
search
Summary of Contents for AT&T TREK 2 HD K88
Page 1: ...User Guide AT TTREK 2 HD ...
Page 61: ...118 ...