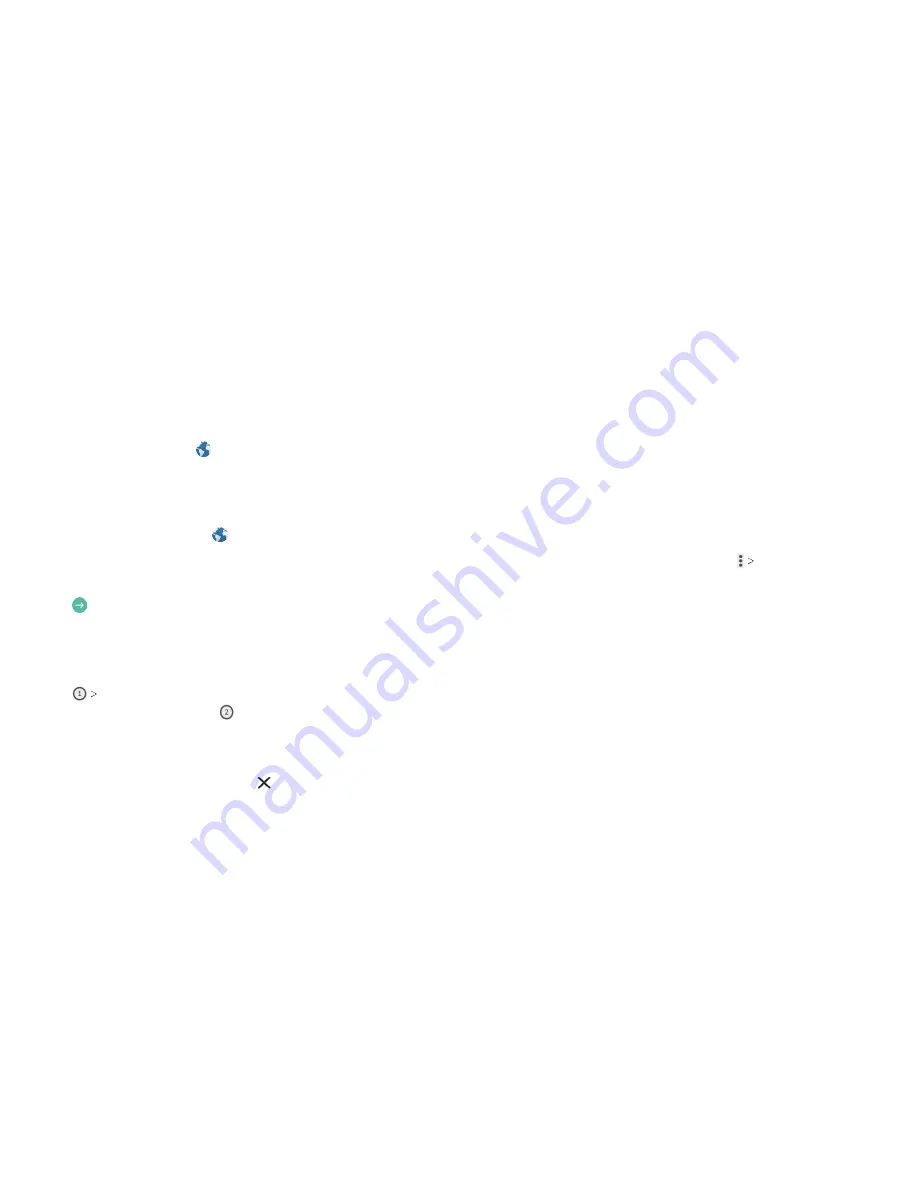
84
BROWSER
85
BROWSER
Browser
Use Browser to view web pages and search for information .
Opening the Browser
From the home screen, tap .
The last web page you were viewing is displayed . If you have not
used Browser recently, your home page opens .
Browser also opens when you tap a web link – for example, in an
email or a text message .
1 . From the home screen, tap .
2 . Tap the address box at the top of the web page .
3 . Enter the address (URL) of a web page, or enter terms you
want to search for .
4 . Tap
on the keyboard to open the web page or search
results .
Using Multiple Browser Tabs
You can open several web pages at the same time, one page in
each tab, and switch between them freely .
1 . Tap
ADD
. A new browser tab opens .
2 . To switch between tabs, tap (the number shows how many
tabs you have open) .
3 . Titles of opened tabs appear in a list . Tap a title to switch to
that tab .
Note:
Swipe a title horizontally or tap to close the tab .
Downloading Files
1. Press and hold an image or a link to a file or to another
web page .
2 . In the menu that opens, tap
Save image
or
Save link
.
The downloaded files are saved to your phone or the memory
card . You can view or open them in the Downloads app .
Changing Browser Settings
You can configure a number of Browser settings to customize
the way you browse the web, including several that you can use
to control your privacy .
To open the Browser settings screen, tap
Settings
.
Summary of Contents for Blade Spark AT&T
Page 1: ...User Guide ...
Page 70: ......
















































