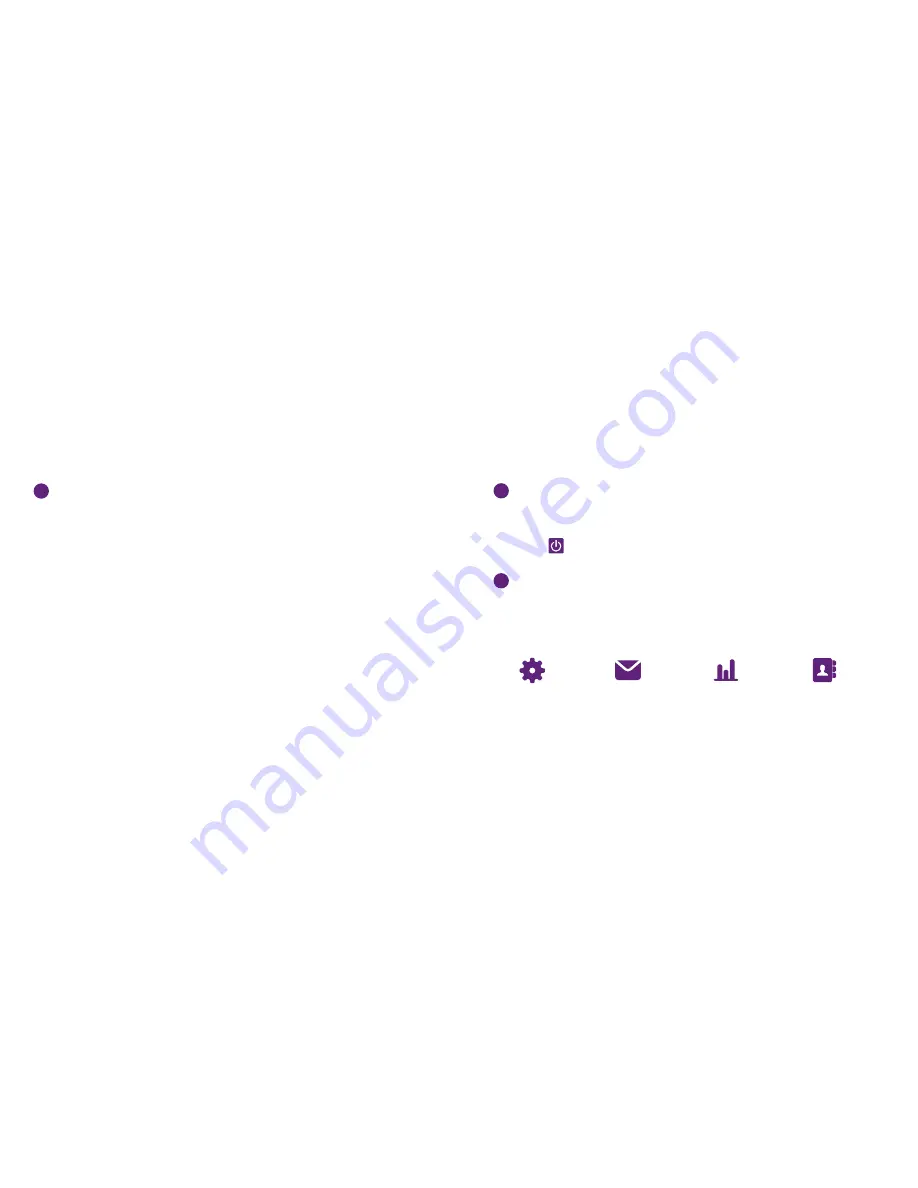
The connection program of your 4G modem
In the program window of the connection program you can also choose to:
6
Enter your PIN code and connect to the Internet
When the installation has been completed a connection program called
Mobile
Broadband
will launch automatically. You should now enter your
PIN code
, which
you will find in the document you have received from Telia. When the connection
button changes to purple you can click on it to connect to the Internet.
It may take a few minutes for the modem to find a mobile network.
7
Done!
You can now start to surf the Internet.
Make
settings
Send text
messages
View your
connection
history
Manage
your contact
information
5
Install your 4G modem
If you already have a modem installed you should uninstall it.
Go to the Troubleshooting page for instructions on how to do this.
a)
For Windows XP, Windows Vista och Windows 7
When you have connected the 4G modem to your computer it will appear on your
computer as a hard drive or mass storage unit. An installation program will start
automatically. If the installation program does not start automatically you can start
it by doubleclicking
Mobile Broadband
, which you will find under
My Computer
or
Computer
(Vista/Windows 7) in the Start Menu. Then follow the on-screen instruc
tions. If Windows warns that
Mobile Broadband
wants to make changes to your
computer during the installation you should accept this.
b)
If you are using Mac OS X 10.6 or 10.7
When the 4G modem has been connected to your computer an icon with the text
Mobile Broadband
will appear. Double-click the icon to start the installation
program. Then follow the on-screen instructions.






























