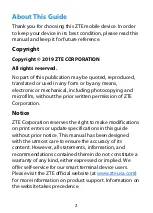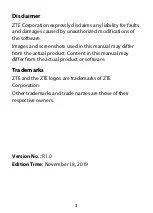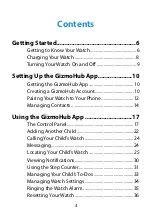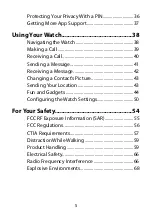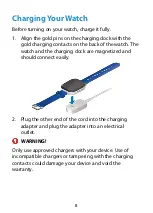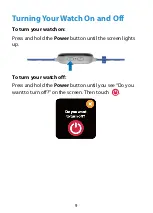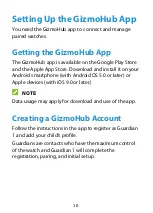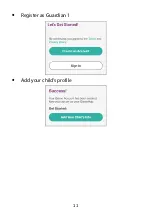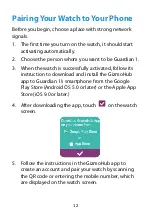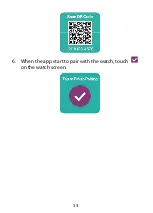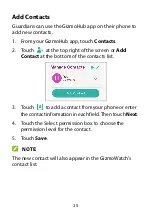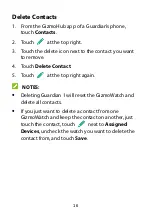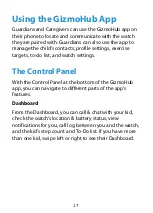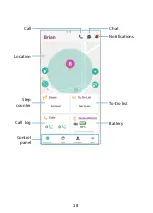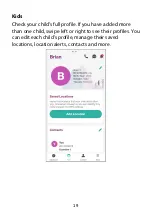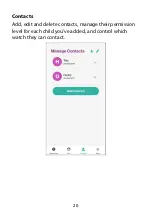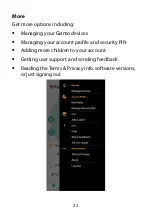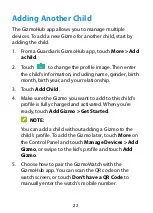Reviews:
No comments
Related manuals for Gizmowatch

60002
Brand: Acctim Pages: 2

AXIOM
Brand: Quicksilver Pages: 108

ABBY
Brand: Haemmer Pages: 16

BROADSWORD
Brand: Bremont Pages: 80

Alliance AL625M8D
Brand: Accusplit Pages: 2

DM 48Y
Brand: Orient Pages: 40

JC01
Brand: ODM Pages: 7

FILActive 38-104 Series
Brand: FILA Pages: 2

C8 Pilot Revival Special Edition
Brand: Christopher Ward Pages: 14

MT666 THE RUBB
Brand: Quicksilver Pages: 48

AE5-CDSM-3A
Brand: Crane Pages: 79

ZGU 717
Brand: Raymond Weil Pages: 104

Oyster Perpetual Submariner
Brand: Rolex Pages: 26

ITALO FONTANA
Brand: U-Boat Pages: 5

Auto Active Light-On
Brand: ROMAGO DESIGN Pages: 10

COSMOS
Brand: Girard-Perregaux Pages: 12

QW-880
Brand: Casio Pages: 1

QW-930
Brand: Casio Pages: 3