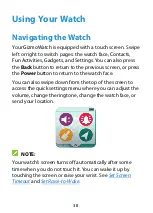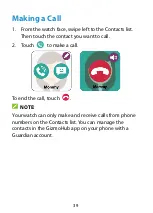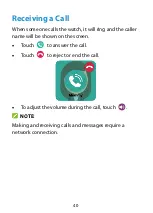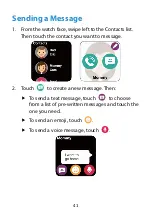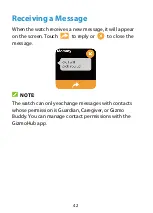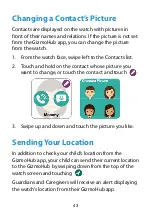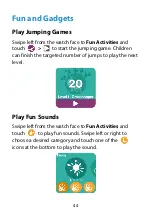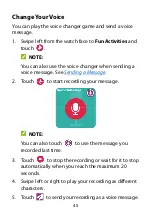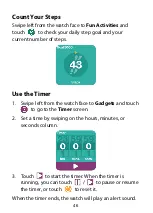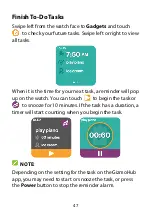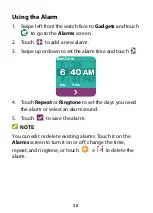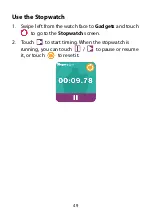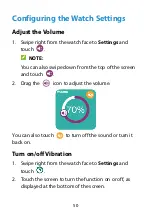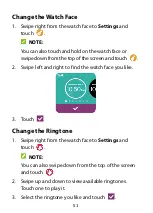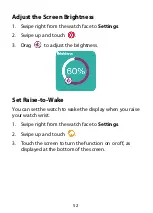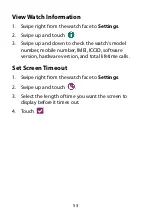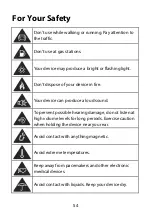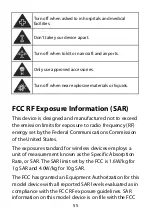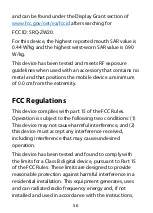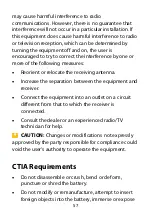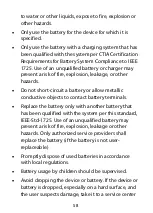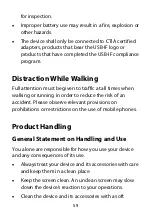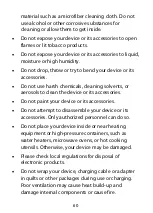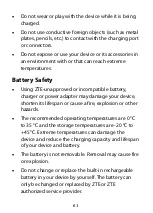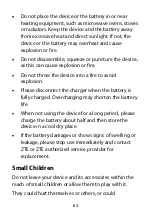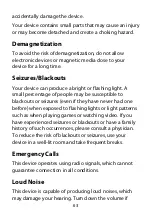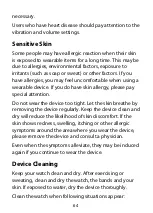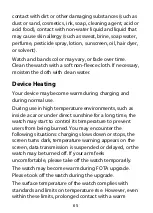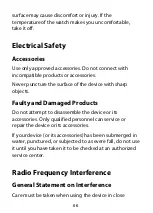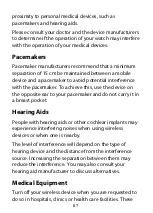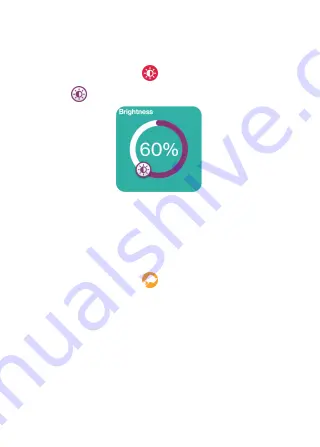
52
Adjust the Screen Brightness
1.
Swipe right from the watch face to
Settings
.
2.
Swipe up and touch
.
3.
Drag
to adjust the brightness.
Set Raise-to-Wake
You can set the watch to wake the display when you raise
your watch wrist.
1.
Swipe right from the watch face to
Settings
.
2.
Swipe up and touch
.
3.
Touch the screen to turn the function on or off, as
displayed at the bottom of the screen.