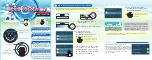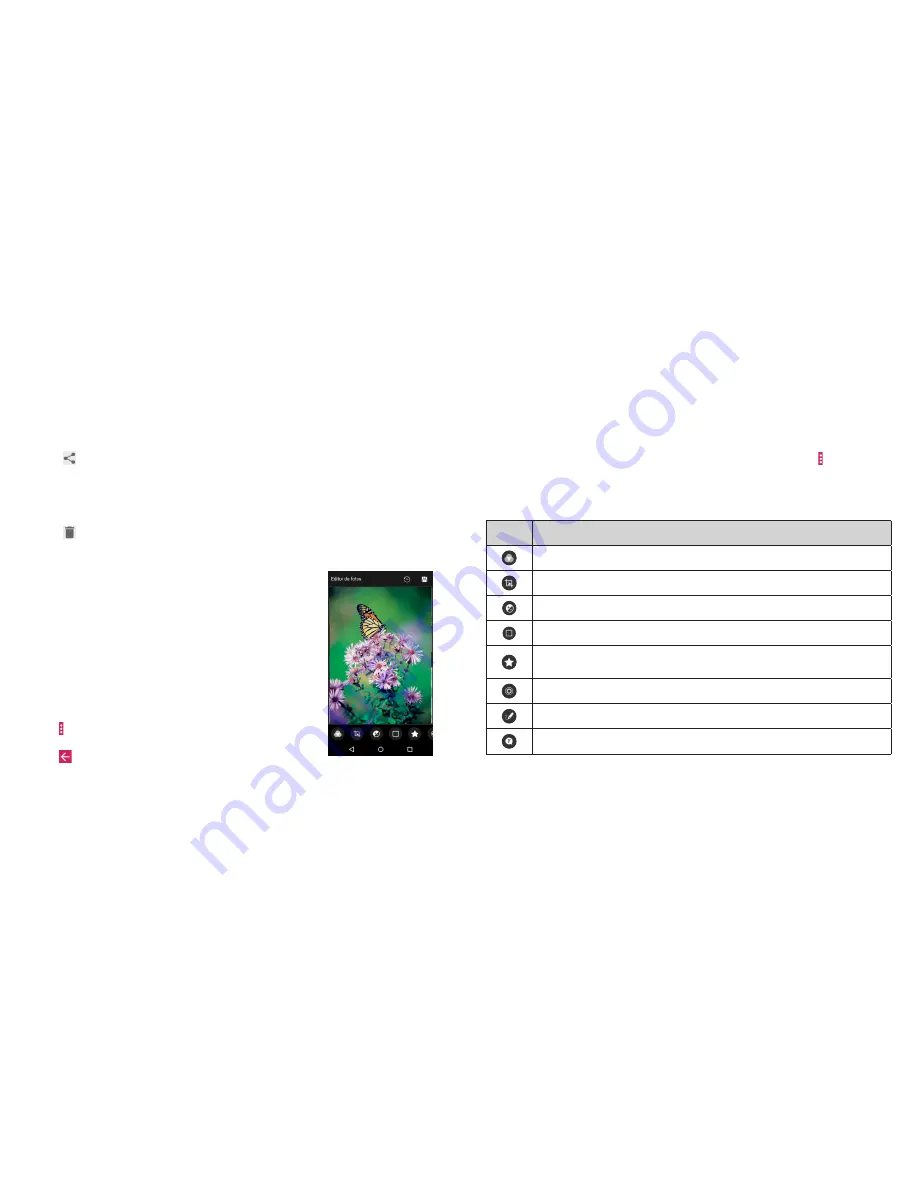
64
Sharing albums, pictures, or videos
1 . Press and hold an item to select an album, or after you open an album to
select a picture or a video .
2 . Tap more items that you want to share .
3 . Tap
and select how you want to share the items .
Deleting albums
1 . Press and hold an album until it is selected .
2 . Tap more albums that you want to delete .
3 . Tap
>
OK
.
Working with pictures
Tap a picture in an album to view the picture in full
screen . Tap the screen to view the following features .
• Swipe horizontally to see more pictures or videos.
• Pinch a picture or video to make it smaller. You’ll then
see a filmstrip-style view of all your pictures and videos
in a row . Swipe left or right to scan through them all .
Tip:
You can delete a picture or video by swiping it
up in the filmstrip view . If you accidentally delete one,
tap
UNDO
to retrieve it .
• Double-tap the picture, or pinch two fingers together
or spread them apart to zoom out or in .
• Tap to view more options such as slideshow, share,
edit, and rename .
• Tap in the upper left corner to return to the album .
Note:
Some options may not be available for certain albums or pictures .
ENTERTAINMENT
65
ENTERTAINMENT
Retouching your pictures
You can edit any photos you took and some other pictures in Gallery . The
changed picture is saved in the same album as the original one, while the
original is never affected .
1 . While viewing a picture in full screen, tap the screen and tap >
Edit
to
open the Photo Editor interface .
2 . Tap the icons along the bottom of the screen to edit the picture .
Note:
Slide left or right on the bottom of the screen to find all icons .
Icon
Function
Apply filters and old photo effects .
Crop, straighten, rotate, or flip (mirror) the picture .
Adjust exposure, saturation, hue, sharpness, and other color options .
Apply a frame to the picture .
Decorate people in the picture with comical moustaches,
eyeglasses, hats, and more .
Apply a blur effect to the picture .
Select a color and draw anything on the picture .
Add some text to the picture and adjust its effect .
6
7
Summary of Contents for Grand X Max+
Page 1: ...ZTE Grand X Max User Guide ...
Page 58: ...112 NOTES Notes ...