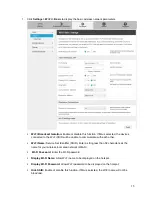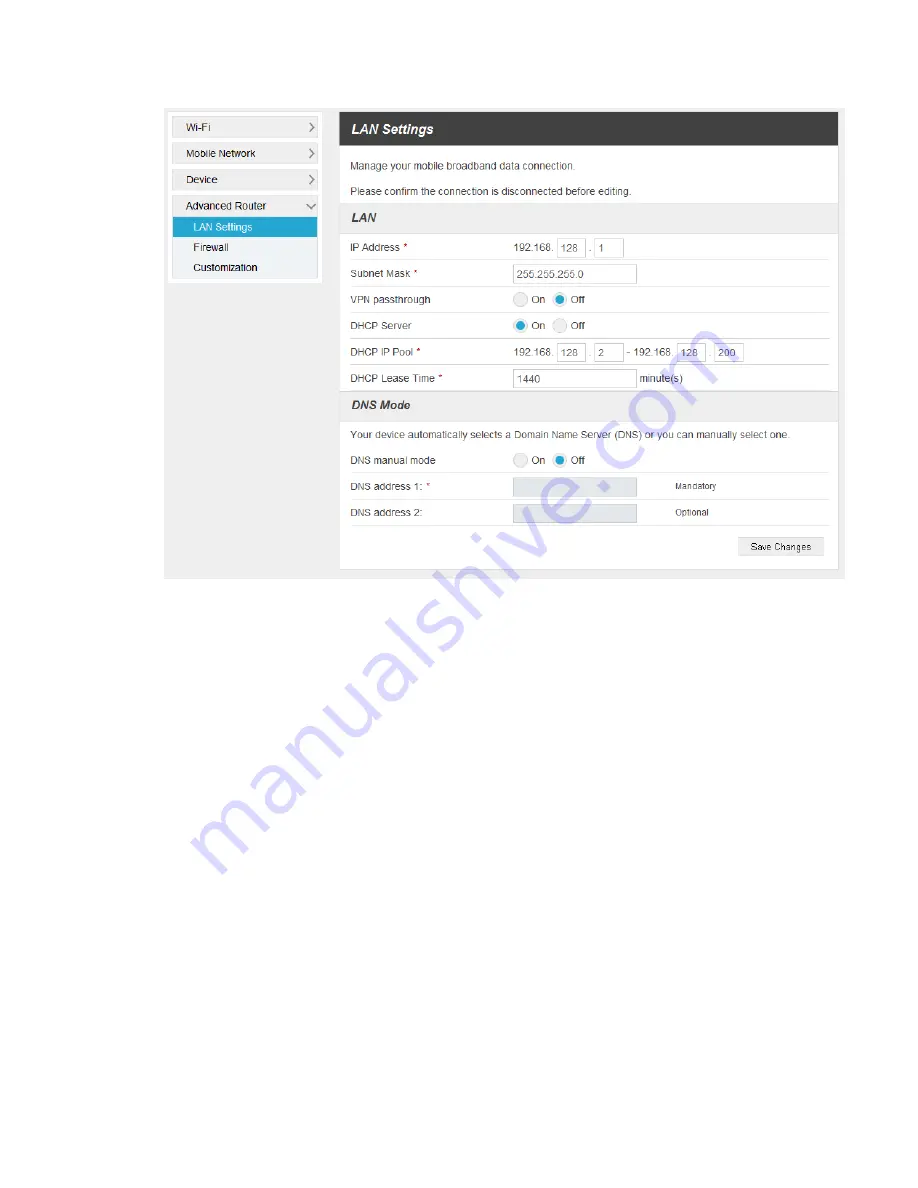
26
IP Address:
IP address for LAN interface.
Subnet Mask:
Subnet mask for the IP address.
VPN passthrough:
VPN passthrough must be enabled if you want to allow VPN tunnels to
pass through your hotspot
’s firewall.
DHCP Server:
Enable or disable DHCP Server function.
DHCP IP Pool:
Allocate begin and end IP address for IP pool.
DHCP Lease Time:
Define how long the leased IP address will be expired. The new IP
address will be relocated after the IP address is expired.
DNS manual mode:
Turn on or off DNS manual mode.
2. Click
Save Changes
to save your settings.
Firewall
■ Select
Settings > Advanced Router > Firewall
. You may set up firewall rules to protect your
network from virus and malicious activity on the Internet.