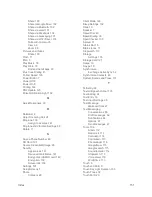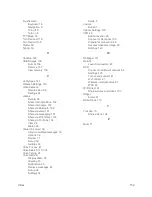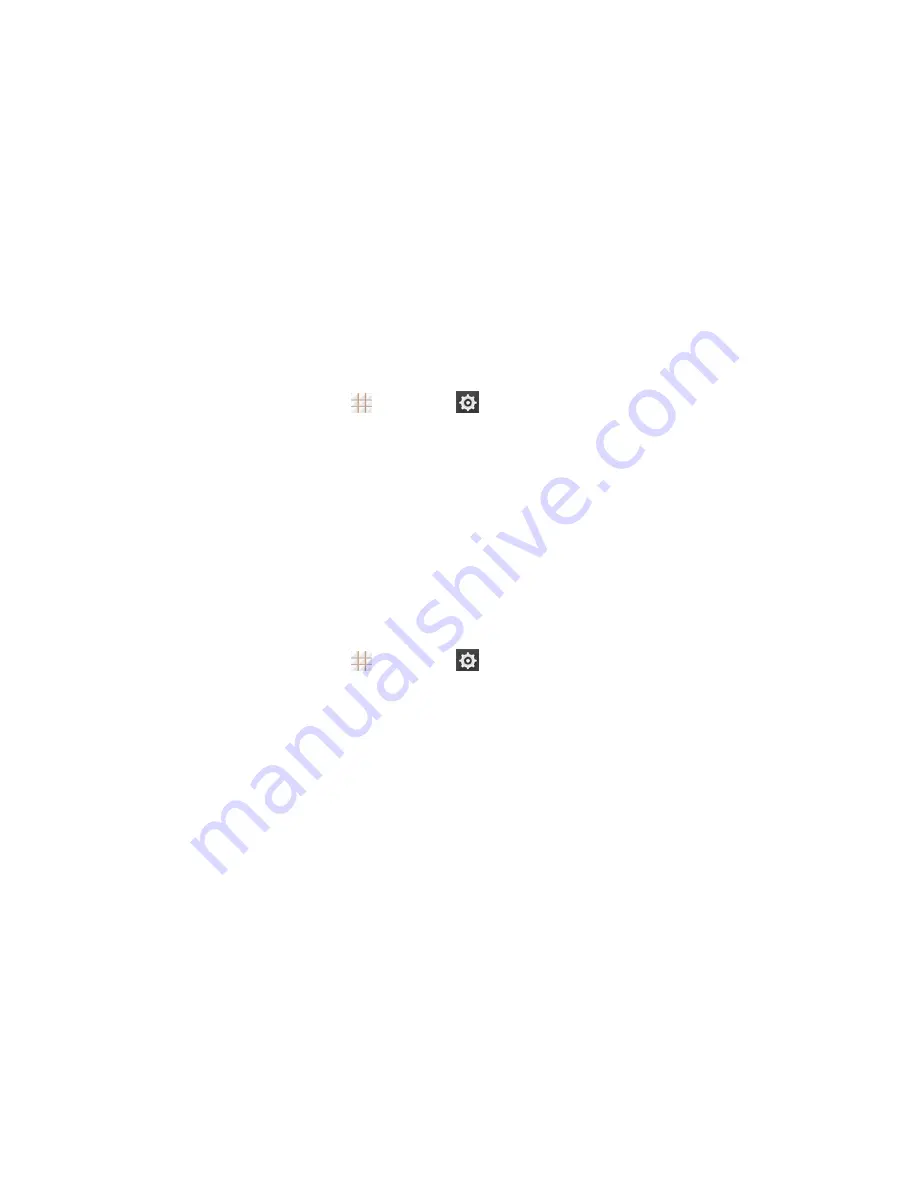
Settings
139
To unlock the screen:
1. Press the
Power Button
to wake up the screen if necessary.
2. Draw the pattern, or enter the PIN or password to unlock the screen.
If you fail to draw the correct pattern on the screen after five attempts, you will be prompted to wait
for 30 seconds before you can try again. If you still cannot recall the unlock pattern, you can touch
Forgot Pattern
and enter your Google Account user name and password to reset the screen lock.
You need an active Internet connection.
Note:
You must sign in or create a Google Account on your phone before using the above method
to reset the screen lock.
To change the screen lock or disable it:
1. From the home screen, touch
>
Settings
>
Security
>
Screen
lock
.
2. Draw the pattern, or enter the PIN/password and then touch
Next
.
3. Touch
None
or
Long
press
to disable the screen lock.
– or –
Touch
Pattern
,
PIN
, or
Password
to change the screen lock.
Other Screen Security Settings
You can set more screen security options after you set a screen lock.
1. From the home screen, touch
>
Settings
>
Security
.
2. The following options may be available:
l
Make pattern visible:
Show the pattern as you draw it.
l
Automatically lock:
Set the time needed for the lock protection to be activated after the
screen turns off.
l
Power button instantly locks:
Let the screen lock to be activated as soon as you press
the
Power Button
.
l
Owner info:
Enter the text that you want to display on the lock screen.
Encrypt Phone
You can encrypt all the data on your phone such as Google Accounts, application data, music and
other media, downloaded information, and so on. If you do, you must enter a numeric PIN or
password each time you power on your phone.
Warning:
Encryption is irreversible. The only way to revert to an unencrypted phone is to perform a
factory data reset, which erases all your data.