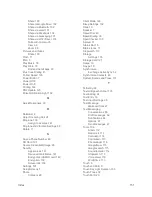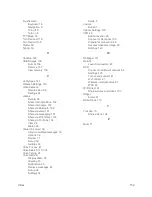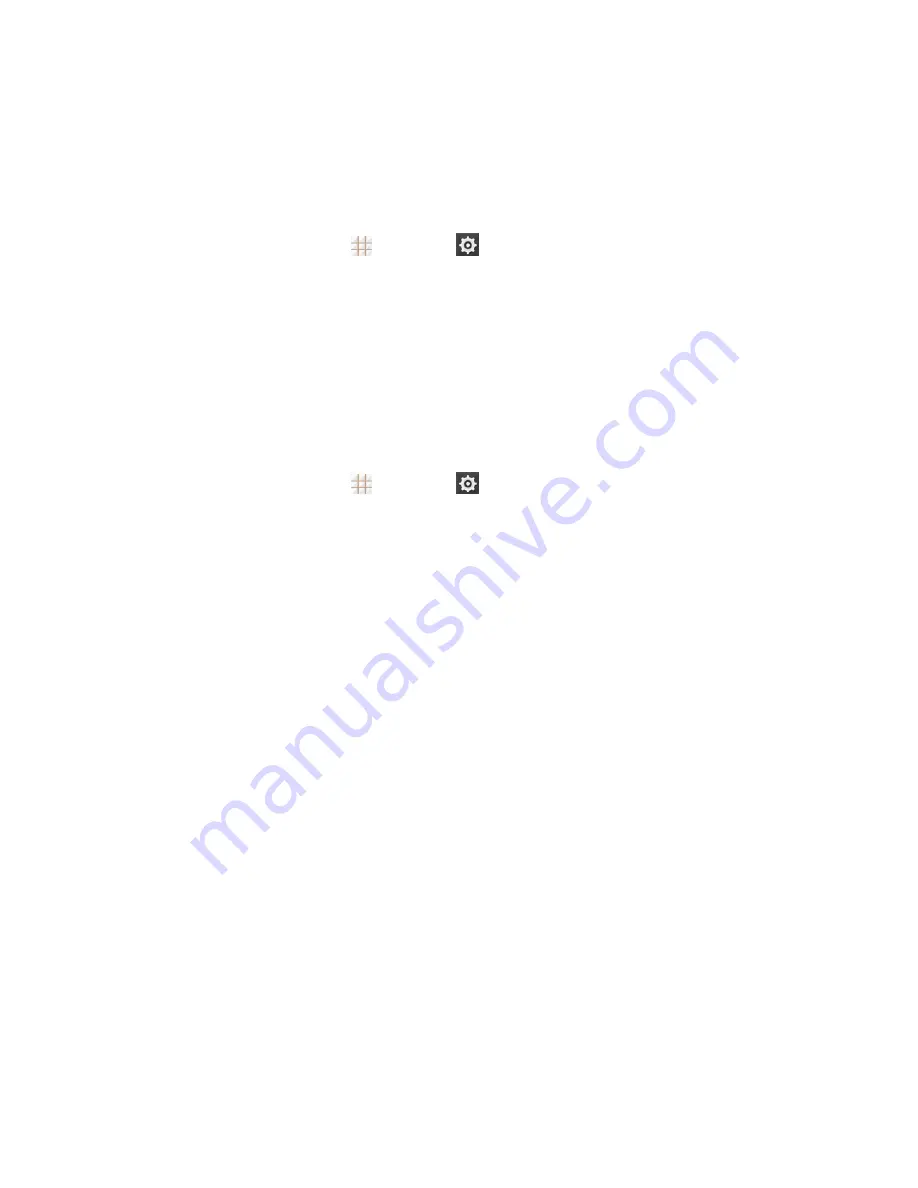
Settings
144
TalkBack
The TalkBack service menu lets you activate and configure settings for your phone's spoken
feedback feature. When you touch, select, or take any action on your phone, you will hear the action
or menu item spoken through the phone's speaker. This option is useful for blind and low-vision
users.
1. From the home screen, touch
>
Settings
>
Accessibility
>
TalkBack
.
2. Touch the TalkBack slider and follow the screen prompts to turn TalkBack on.
3. Touch
SETTINGS
to access the TalkBack settings menu, where you can select options on
when to hear feedback, set feedback options, and more.
Additional Accessibility Options
Accessibility options in the SYSTEM section let you control phone behavior related to accessibility,
such as pressing the
Power Button
to end calls, automatic screen rotation, delay for the touch &
hold hand gesture, and text-to-speech output.
n
From the home screen, touch
>
Settings
>
Accessibility
and select an option.
l
Captions:
Set the language, text size, and style for the captions.
l
Magnification gestures:
When this feature is enabled, you can zoom in and out by triple-
tapping the screen and temporarily magnify what’s under your finger by triple-tapping and
holding.
l
Large text:
Increase the text size on all your phone's screens. Useful for users with low
vision.
l
Power button ends call:
When enabled, you can press the
Power
Button
to end phone
calls without turning the screen off.
l
Auto-rotate screen:
Change the orientation of some onscreen content based on the
position of the phone.
l
Speak passwords:
Get spoken feedback while typing passwords.
l
Accessibility shortcut:
When this feature is enabled, you can quickly enable accessibility
features following the steps prompted on the Accessibility shortcut screen.
l
Text-to-speech output:
Specify text-to-speech engine details and speech rate.
l
Touch & hold delay:
Adjust the delay required for the phone to notice your "touch & hold"
gesture (for example, when you want to move an app to the home screen).
Printing
The Printing menu lets you configure Google's Cloud Print service. You can connect your printer to
your Google Account and then add the printer on your phone in the Printing menu. After that, you
can send documents, pictures, emails, or Web pages from your phone to the printer wirelessly and