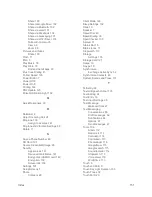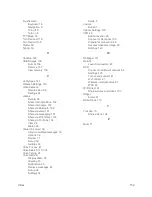Settings
145
have them printed out.
Connect Your Printer to Your Google Account
How you connect your printer to your Google Account depends on the type of your printer.
For traditional printers, follow the steps below.
1. Connect the printer to your computer and install necessary software so that the printer is ready
for printing.
2. Open the Chrome Web browser on the computer and go to the Settings page.
3. Click
Add printers
and follow the prompts to add the printer to your Google Account. You need
to sign in to your Google Account in Chrome.
For Cloud Ready Printers, you can connect it to the Internet and register it to your Google Account
directly without using a computer.
Use Cloud Print on Your Phone
To use Google Cloud Print on your phone, you must sign in to your Google Account.
If you haven't added a printer on the phone or haven't turned on the Cloud Print feature, touch
>
Settings
>
Printing
>
Cloud Print
from the home screen to enable this function or add a
printer registered to your Google Account.
1. Open a file on the phone and select the option for print. For example, open a Web page with the
Chrome app and touch
>
Print…
.
2. Select a printer you have added to the phone or choose
All printers…
to add a printer right
away.
3. Configure other print job options, such as number of copies, color, and paper size.
4. Touch
to send the print job wireless to your printer through Google Servers.
Note:
Instead of selecting a printer, you can also choose to save the file to Google Drive.
Activate This Device
The Activate this device menu lets you activate your phone if it is not activated, and check usage
during the current billing period.
n
From the home screen, touch
>
Settings
>
Activate this device
.
l
If the phone is not activated, the activation process begins. Wait until it finishes and touch
Done
to exit.
l
If the phone is already activated, the usage details of your plan during the current billing
period are displayed. Touch
Check
usage
to refresh the data.