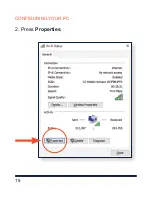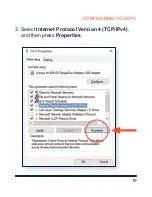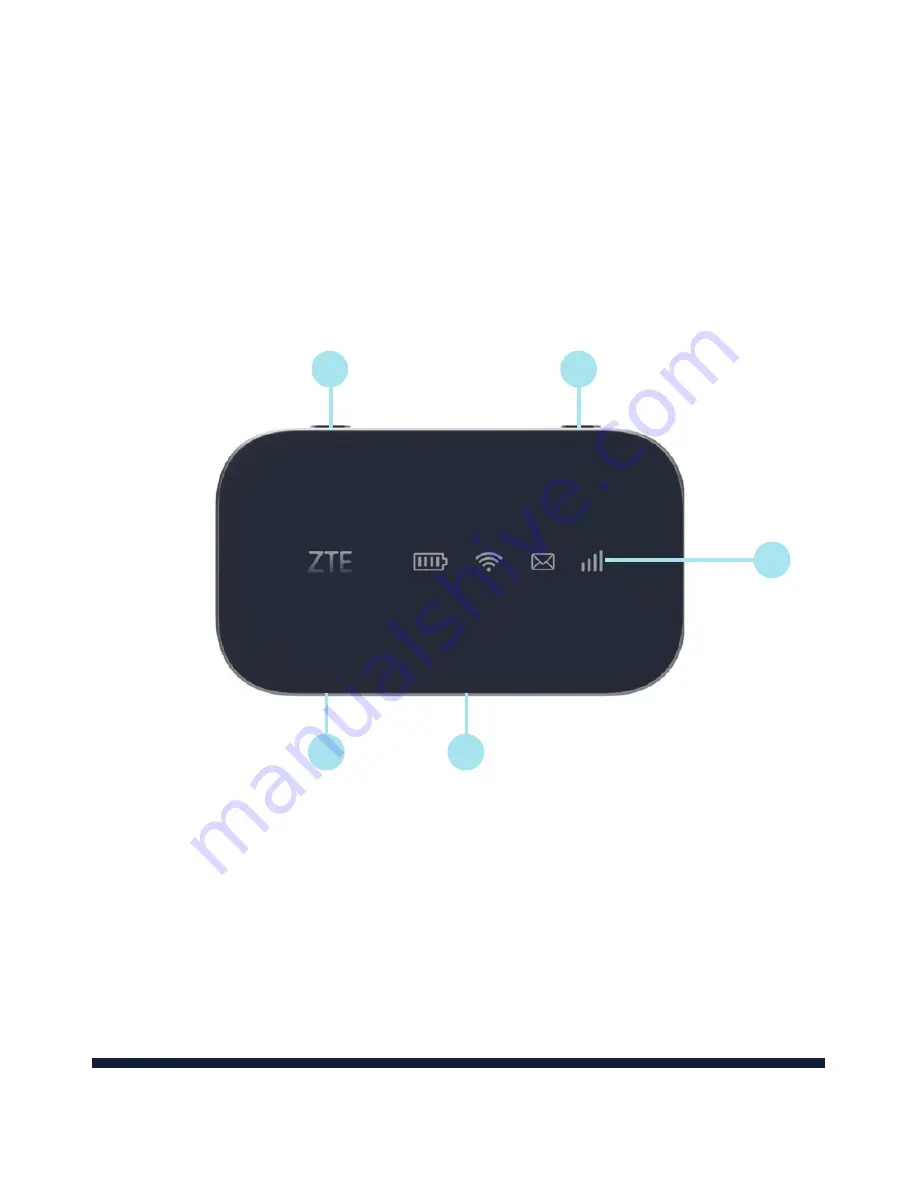Summary of Contents for Z289L
Page 1: ...ZTE MOBILE HOTSPOT QUICK START GUIDE ...
Page 9: ...9 INITIAL SET UP INSERT THE BATTERY Remove the battery cover Insert the battery ...
Page 18: ...18 CONFIGURING YOUR PC 2 Press Properties ...
Page 22: ...22 RESETTING YOUR DEVICE 3 Select Reset Yes The Mobile Hotspot will restart automatically ...