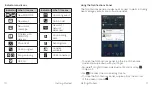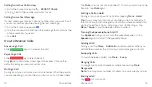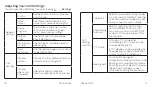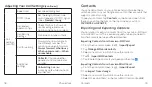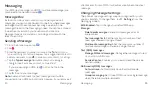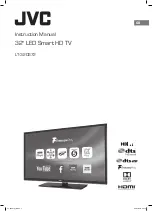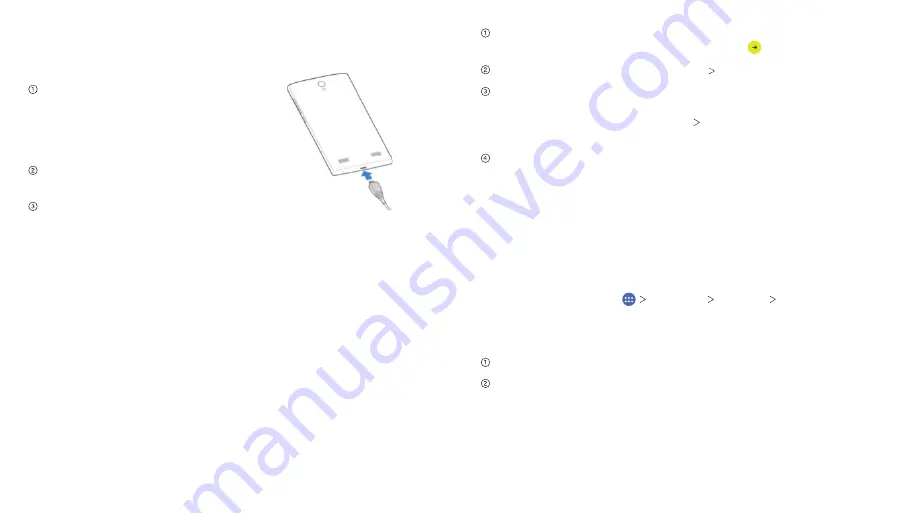
3
Getting Started
Charging the Battery
Note:
For best performance, charge the battery fully prior
to using the phone for the first time.
Insert the charger’s connector
into the charging port. Be sure to
insert the connector in the correct
orientation. Do not force the
connector into the port.
Plug the charger into a standard
AC wall outlet.
When the battery is fully charged,
unplug the charger and disconnect it from the phone.
Powering Your Phone On/Off
Make sure the micro-SIM card is in your phone and the battery
is charged.
• Press and hold the
Power Key
to power on your phone.
• To turn it off, press and hold the
Power Key
to open the
options menu. Tap
Power off
.
Setting Up Your Phone for the First Time
When you first power on your phone after you purchase it or
reset it to factory settings (see
Phone Settings – Backup &
Reset
), you need to set up your phone settings before using it.
2
Getting Started
Select the language you want to use by scrolling up or
down the language options and then tap .
Select a Wi-Fi network or tap
SKIP SKIP ANYWAY
.
If you have a Google account or Gmail, enter it to sign into
your account, or tap
Or create a new account
; follow the
prompts. You can also tap
SKIP SKIP
, enter your name,
and tap
NEXT
if you would like to set up an account later.
Follow the prompts to personalize your device with setup
options for backup and restore, Google location services,
screen lock selection, and more.
Switching to Sleep Mode
To save battery power, Sleep Mode suspends your phone in
a low-power-consumption state while the display is off. Your
phone also goes into Sleep Mode by itself when the display is
automatically turned off after a certain period of time, which
you can set by tapping
Settings Display Sleep
from
the home screen. Press the
Power Key
to switch to Sleep Mode.
Waking Up Your Phone
Press the
Power Key
to activate your screen display.
Press and hold the screen to unlock the screen.
Note:
If you have set an unlock pattern, PIN, or password for your
phone (see
Phone Settings – Security Settings
) you’ll need to
draw the pattern or enter the PIN/password to unlock your screen.
Summary of Contents for ZMAX 2
Page 1: ...User Guide ...
Page 48: ...Notes 84 ...