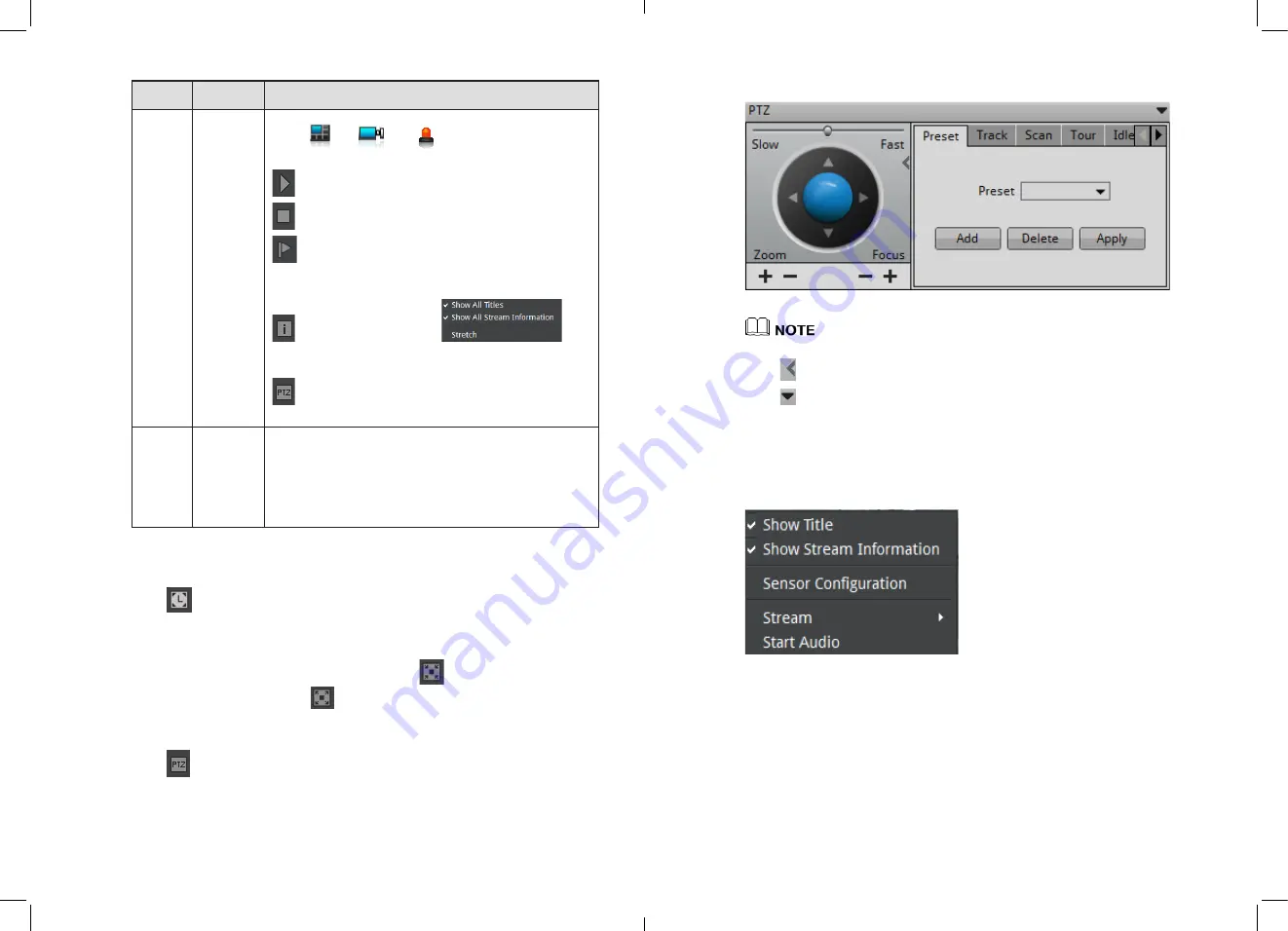
Items
Name
Content
5
Bottom
menu
Click
ǃ
and
icon, we can try to hide or
display the
layout list, alarm list and alarm information
.
˖
Play live video button.
˖
Close live video button.
˖
Mark tag button, you can mark the tag during the live
video, it will helps to track the video fragment in recording
playback.
˖
Click this button will call
, we
can select which one want to display according to the
requirement.
˖
PTZ menu button, click will call the PTZ control
menu.
6
Live
video
Display the live video, and configure the sensor settings.
If you need to change the streams manually, we can right
click the menu, it will list out all the streams which is
available for current device. After we selected one of them,
it will also display the stream information at the bottom
side.
Full screen automatically
Click
button, it will be available to choose whether enable the full screen
function, also the time delay for full screen showing. When this function is enabled, if
we didn’t do any actions during the delay time period, then it will go to the full screen
mode immediately. When it is in full screen mode, after you moved the mice to the
bottom line it will give out the tool bar, click the icon
in tool bar we can exit the
full screen mode. Then you click
can go to the full screen mode manually again.
PTZ control
Click
button, call the PTZ control menu, as Figure 4-17 showing. In this interface
you can adjust pan, zoom, preset, trajectory, scanning, infrared light, north, timer
settings etc.
23
Figure 4-17
PTZ Control menu
PTZ Control menu only can be cooperate with IPS Dome and Ext PTZ platform.
Click
button to close the PTZ configuration menu.
Click
button to exit the PTZ control menu.
Live video fast operation
Right lick mice to call Figure 4-18 interface, call the menu “Showing title, Showing
stream info, Enable audio, Stream switch, Sensor configuration etc.”
Figure 4-18
Live video monitor menu
24
















































