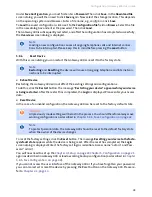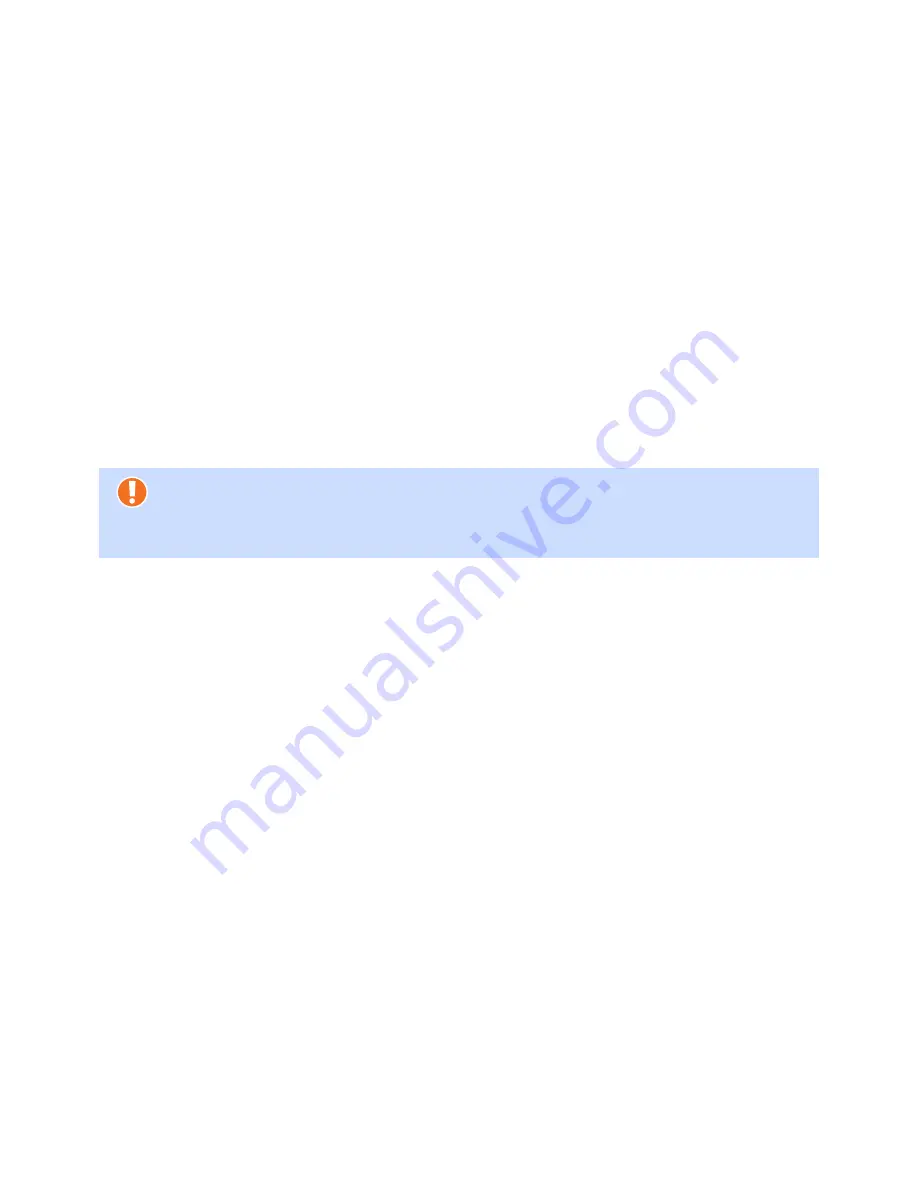
Configuration | Gateway 400
User Guide
33
5.6.2
USB
The Gateway 400 provides a USB host controller with two USB 2.0 interfaces for connecting and
sharing USB devices in a network. The network devices can be attached to the connected printer(s)
or storage device(s) via the built-in file, FTP, media or printer server.
This menu item gives you an overview of the attached USB devices; it also indicates which steps are
necessary to share data content or enable the services of the respective USB device.
Supported standards: USB 1.1 and USB 2.0.
Supported file systems: FAT12, FAT16, FAT32 and NTFS.
5.6.2.1
Devices
Here you can see the status of each attached USB device (USB stick, USB hard drive, USB printer, USB
modem, etc.). You can connect up to 16 USB devices via an additional USB hub (with its own power
supply).
After connecting the USB device to the USB port of your Gateway 400 and clicking
Refresh
, the USB
device will appear in the table
Current USB Device Status
.
Select the
Enable USB Host Controller
check box to make the attached USB devices available in your
network.
5.6.2.2
FTP Server
Here you can share your USB device on the network via an FTP server. In this way, the files that are
located on the attached USB mass storage device will be accessible on your local network or the In-
ternet. First, set up individual user profiles and select the directories and folders whose contents you
want to share. For each user profile, you can set different passwords and directories/folders. Once
you have set up the profiles and enabled the FTP server, you can access the directories/folders by
entering the following URL in your web browser or Windows Explorer:
ftp://192.168.100.1
TCP Port
:
Port used for FTP connections. Default = 21
Maximum number of connections
: Number of connections that can access the FTP server concur-
rently.
Idle Timeout
:
Timeout for automatic logout from idle FTP connections.
Remote Access
: (De)activate connections to the FTP server from the Internet.
Zone
:
Select from which zone the FTP server can be accessed remotely. This selection is
only available if
Remote Access
has been enabled.
Attention
To prevent data loss on a USB mass storage device or even a failure of your USB device,
always click on “Remove” before disconnecting the USB mass storage device from your
device!
Summary of Contents for 400
Page 1: ...User Guide Gateway 400 ...
Page 2: ......
Page 7: ...7 11 Index 65 ...
Page 8: ...8 ...
Page 54: ...Gateway 400 User Guide Legal Notices 54 ...
Page 58: ...Gateway 400 User Guide Passwords 58 Note More Notes ...
Page 67: ......