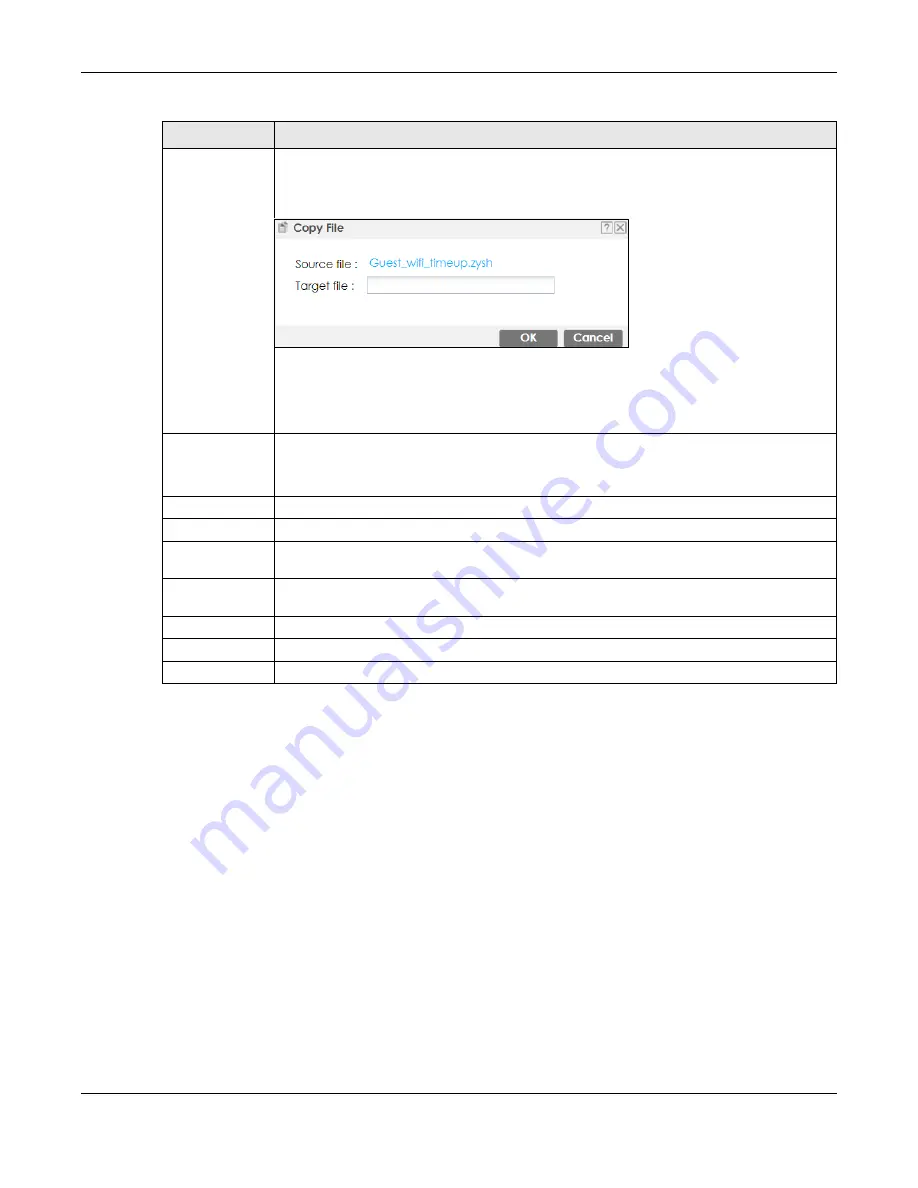
Chapter 39 File Manager
ZyWALL ATP Series User’s Guide
776
Copy
Use this button to save a duplicate of a shell script file on the Zyxel Device.
Click a shell script file’s row to select it and click
Copy
to open the
Copy File
screen.
Figure 536
Maintenance > File Manager > Shell Script > Copy
Specify a name for the duplicate file. Use up to 25 characters (including a-zA-Z0-
9;‘~!@#$%^&()_+[]{}’,.=-).
Click
OK
to save the duplicate or click
Cancel
to close the screen without saving a duplicate of
the configuration file.
Apply
Use this button to have the Zyxel Device use a specific shell script file.
Click a shell script file’s row to select it and click
Apply
to have the Zyxel Device use that shell
script file. You may need to wait awhile for the Zyxel Device to finish applying the commands.
File Name
This column displays the label that identifies a shell script file.
Size
This column displays the size (in KB) of a shell script file.
Last Modified
This column displays the date and time that the individual shell script files were last changed or
saved.
Upload Shell
Script
The bottom part of the screen allows you to upload a new or previously saved shell script file
from your computer to your Zyxel Device.
File Path
Type in the location of the file you want to upload in this field or click
Browse ...
to find it.
Browse...
Click
Browse...
to find the .zysh file you want to upload.
Upload
Click
Upload
to begin the upload process. This process may take up to several minutes.
Table 343 Maintenance > File Manager > Shell Script (continued)
LABEL
DESCRIPTION













































