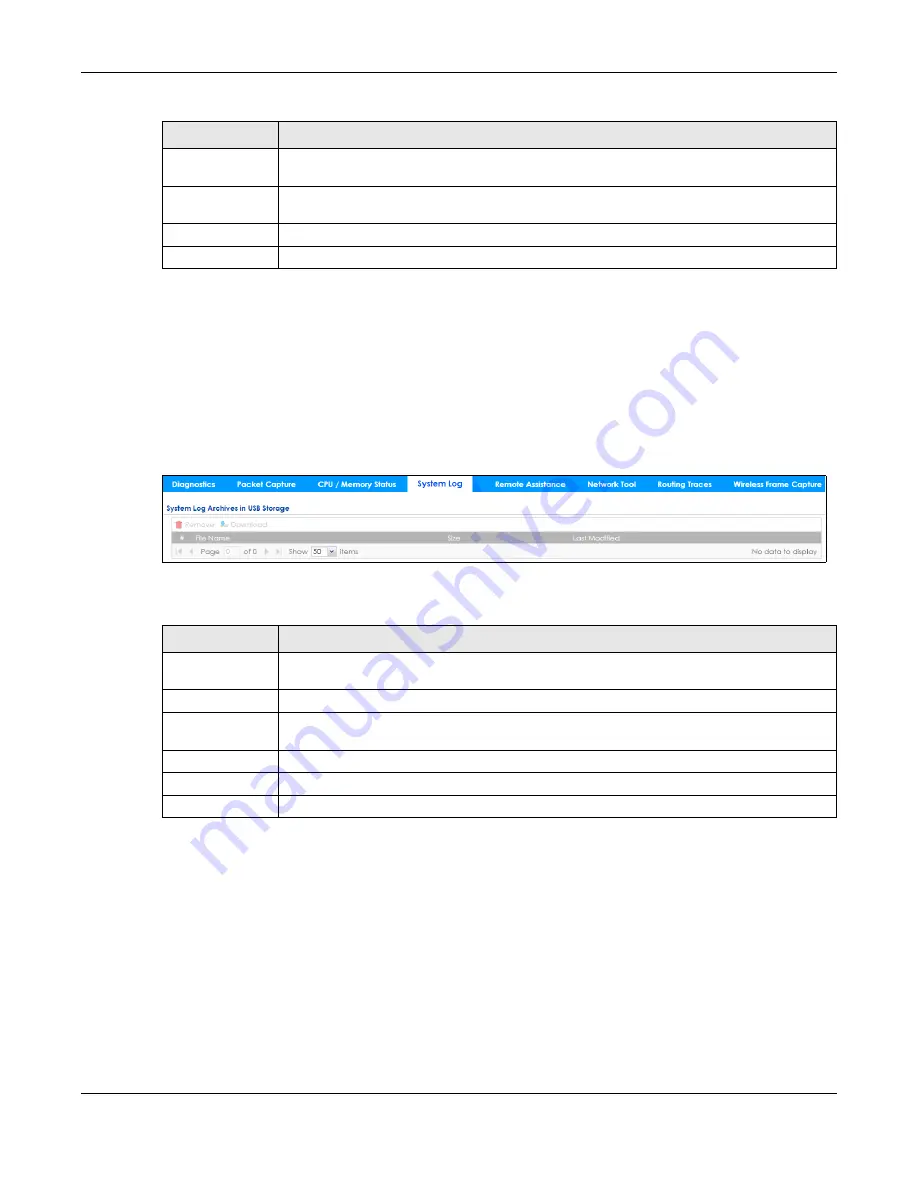
Chapter 40 Diagnostics
ZyWALL ATP Series User’s Guide
786
40.5 The System Log Screen
Click
Maintenance > Diagnostics > System Log
to open the
System Log
screen. This screen lists the files of
Zyxel Device system logs stored on a connected USB storage device. The files are in comma separated
value (csv) format. You can download them to your computer and open them in a tool like Microsoft’s
Excel.
Figure 543
Maintenance > Diagnostics > System Log
The following table describes the labels in this screen.
40.6 The Remote Assistance Screen
Click
Maintenance > Diagnostics > Remote Assistance
to open the
Remote Assistance
screen. Use this
screen to configure and schedule external access to the Zyxel Device for troubleshooting. You can also
specify the port numbers the services must use to connect to the Zyxel Device. Remote assistance is
disabled by default.
Application
This field displays the name of the application consuming the related memory on the Zyxel
Device.
CPU
This field displays the current CPU utilization percentage for each application used on the Zyxel
Device.
Time
This field displays each application’s running time.
Refresh
Click this to update the information in this screen.
Table 349 Maintenance > Diagnostics > CPU / Memory Status
LABEL
DESCRIPTION
Table 350 Maintenance > Diagnostics > System Log
LABEL
DESCRIPTION
Remove
Select files and click
Remove
to delete them from the Zyxel Device. Use the [Shift] and/or [Ctrl]
key to select multiple files. A pop-up window asks you to confirm that you want to delete.
Download
Click a file to select it and click
Download
to save it to your computer.
#
This column displays the number for each file entry. The total number of files that you can save
depends on the file sizes and the available storage space.
File Name
This column displays the label that identifies the file.
Size
This column displays the size (in bytes) of a file.
Last Modified
This column displays the date and time that the individual files were saved.







































